
Contenu
- Qu'est-ce que iCloud Drive?
- Applications iCloud Drive
- Comment activer iCloud Drive sur iPhone et iPad
- Comment utiliser iCloud Drive sur iPhone ou iPad
- Comment utiliser iCloud Drive sur Mac
- Comment utiliser iCloud Drive sous Windows
- Procédure pas à pas pour iOS 8 vs iOS 7 - Écran d'accueil
ICloud Drive d’Apple est une nouvelle option de stockage en ligne compatible avec iOS 8 et OS X Yosemite. Ce guide de configuration d'iCloud Drive vous montrera comment activer iCloud Drive, le configurer et comment utiliser le service.
Avec iCloud Drive sur votre iPhone, iPad et Mac, vous pouvez toujours avoir accès à vos fichiers et données. Le service est même compatible avec les ordinateurs Windows afin que vous puissiez voir vos fichiers depuis n’importe quel appareil.
iCloud Drive est nouveau pour iOS 8 et OS X Yosemite avec une petite quantité de stockage incluse gratuitement et des forfaits allant de 99 cents à 20 USD par mois en fonction de la quantité de stockage dont vous avez besoin.

Apprenez à configurer iCloud Drive et à l'utiliser sur iPhone, iPad, Mac et Windows.
Regardez de plus près iCloud Drive, expliquant de quoi il s’agit, comment l’installer et ce que vous pouvez en faire maintenant.
Vous devez vous assurer que tous vos appareils sont sur iOS 8 et OS X Yosemite avant de commencer à utiliser iCloud Drive. Une fois que vous avez basculé les appareils sur les anciennes versions, vous ne pourrez plus utiliser les fichiers stockés ici.
Qu'est-ce que iCloud Drive?
iCloud Drive est un service de stockage et de synchronisation en ligne d’Apple. C'est comme Dropbox, Box.net et d'autres services de stockage en ligne, mais cela inclut une intégration plus profonde avec l'iPhone, l'iPad, l'iPod touch et les Mac sur OS X Yosemite.
Apple ne limite pas iCloud Drive aux Mac. Vous ne pouvez utiliser le service que sur les appareils mobiles d'Apple, mais il existe une application iCloud Drive pour Windows. Cela fait partie du panneau de contrôle iCloud qui crée un dossier spécial pour vos fichiers iCloud Drive sous Windows.

Découvrez ce qu'est iCloud Drive et ce qu'il peut faire pour vous.
Sous OS X Yosemite, le Finder contient un nouveau fichier iCloud Drive qui affiche vos fichiers. Vous pouvez faire glisser et déposer de nouveaux fichiers ici et ils apparaîtront sur l'iPhone ou l'iPad dans des applications compatibles fonctionnant avec le service.
Vous obtenez gratuitement 5 Go de stockage sur iCloud Drive. Vous pouvez acheter plus de stockage iCloud moyennant des frais mensuels. Voici le coût supplémentaire du stockage sur iCloud Drive. Cela inclut le stockage de vos photos et des sauvegardes iCloud. Tu peux aller à Paramètres -> iCloud -> Stockage -> Modifier le plan de stockage -> Choisissez l'option de stockage -> Acheter -> Entrez le mot de passe passer à plus de stockage de votre iPhone ou iPad.
- 20 Go - 0,99 $ par mois
- 200 Go - 3,99 $ par mois
- 500 Go - 9,99 $ par mois
- 1 To - 19,99 $ par mois
Si vous devez utiliser vos fichiers sur Android ou Windows Phone, vous devez vous en tenir à un service tel que Dropbox qui fonctionne sur tous les appareils mobiles.
Applications iCloud Drive
Il n'y a pas d'application de pilote iCloud pour iPhone, iPad, Mac ou Windows. Ceci est plutôt déroutant, surtout sur iPhone ou iPad. Voici comment cela fonctionne sur chacun de ces appareils.
Lorsque vous installez OS X Yosemite iCloud Drive est activé et s’affiche dans votre Finder. Sur le côté gauche se trouve une liste de dossiers et vous devriez voir iCloud Drive. Vous pouvez faire glisser des fichiers ou des dossiers ici et ils seront téléchargés sur iCloud.
Vous pouvez télécharger le Panneau de configuration iCloud pour Windows pour activer iCloud Drive sous Windows, puis ajouter des fichiers dans un dossier iCloud Drive de votre ordinateur Windows.
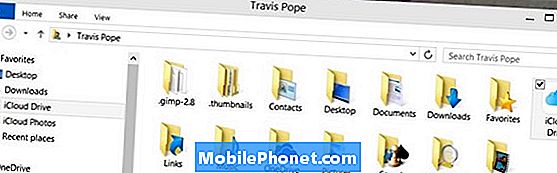
Vous devez accéder à votre Finder ou à votre explorateur sur Mac ou Windows pour accéder à iCloud Drive.
Il semble qu'il existe une application iPhone ou iPad pour iCloud Drive, mais ce n'est pas le cas. Certaines applications fonctionnent avec iCloud Drive et permettent aux utilisateurs d'accéder à iCloud Drive et aux types de fichiers qu'ils peuvent ouvrir. Par exemple, si vous ouvrez Pages pour iPhone ou iPad, vous trouverez vos fichiers compatibles.
Espérons que nous verrons Apple ou un tiers proposer prochainement une application iCloud Drive avec un accès plus proche aux fichiers, comme sur Mac et Windows, mais pour le moment, il n’existe pas d’application iCloud Drive, seulement des applications prenant en charge iCloud Drive.
Comment activer iCloud Drive sur iPhone et iPad
Vous devez avoir iOS 8 installé sur votre iPhone ou iPad pour utiliser iCloud Drive. Cela inclut les mises à jour pour iOS 8 comme iOS 8.0.2 et iOS 8.1. Lors de la mise à niveau, une question vous a demandé si vous souhaitiez activer iCloud Drive. Si vous avez répondu oui, vous êtes déjà opérationnel, mais sinon, vous devrez suivre ces étapes. Vous pouvez également utiliser ces instructions pour vérifier si iCloud est activé pour cet iPhone ou iPad.
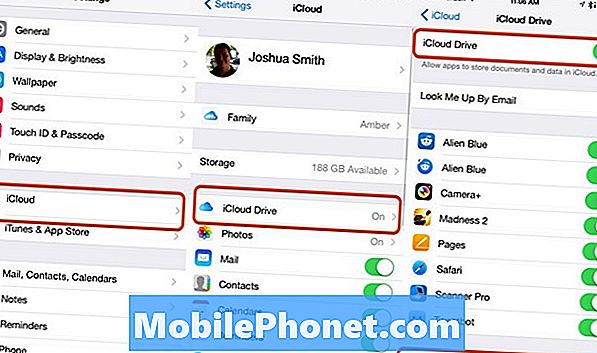
Voici comment installer le lecteur iCloud sur iPhone et iPad.
Aller à Paramètres -> iCloud -> iCloud Drive -> Activé. Avec cette série de tapotements, vous avez activé iCloud Drive sur votre iPhone ou iPad. Vous devez vous assurer qu'il est activé sur tous vos appareils iOS. Vous voudrez peut-être désactiver l'utilisation de données cellulaires sur cet écran si vous n’avez pas un gros plan de données.
Si vous possédez d'autres appareils qui ne sont pas mis à niveau, un avertissement apparaît. Si vous envisagez d'activer iCloud Drive pour tous vos appareils iOS et d'installer OS X Yosemite sur votre Mac, vous pouvez continuer sans soucis, puis activer le service sur vos autres appareils.
Comment utiliser iCloud Drive sur iPhone ou iPad
Puisqu'il n'y a pas d'application iCloud Drive, vous avez besoin d'applications fonctionnant avec iCloud Drive pour utiliser le service sur iPhone ou iPad. À l'heure actuelle, il n'y a pas un grand nombre d'applications iCloud Drive pour iPhone et iPad, mais les développeurs ajoutent un support et cela devrait bientôt être une option courante.
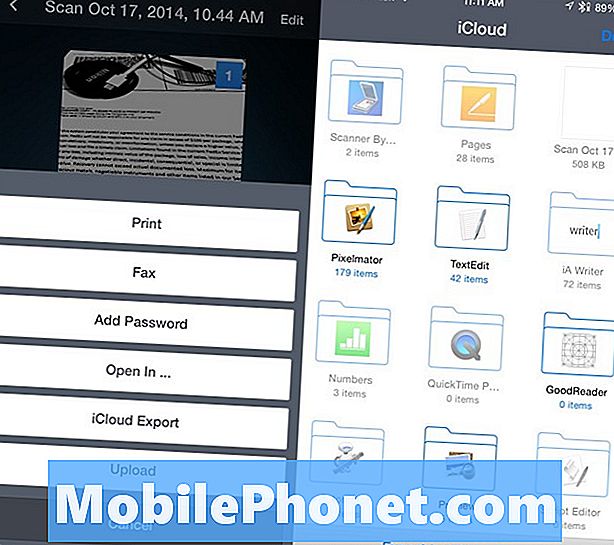
Vous avez besoin des applications iCloud Drive pour utiliser le service sur iPhone ou iPad.
Lorsque vous utilisez une application qui prend en charge la nouvelle fonctionnalité, telle que Pages ou Scanner Pro, l’option iCloud s’affiche. Sur Pages, cela fait partie de l’enregistrement d’un nouveau document. Dans Scanner Pro, vous pouvez choisir iCloud Export.
Ceci fait, vous verrez une liste des dossiers et des fichiers d’iCloud Drive sur lesquels vous pouvez naviguer. Vous pouvez choisir où enregistrer le fichier ou à partir de l'endroit où ouvrir un fichier. Lorsque vous enregistrez un fichier, celui-ci apparaît presque instantanément sur votre ordinateur Mac ou Windows avec une bonne connexion.
Comment utiliser iCloud Drive sur Mac
Utiliser iCloud Drive sur Mac est aussi simple que d’installer OS X Yosemite. Après avoir installé la mise à jour gratuite, iCloud Drive est activé par défaut et il apparaît dans votre Finder, comme vous pouvez le voir ci-dessous.
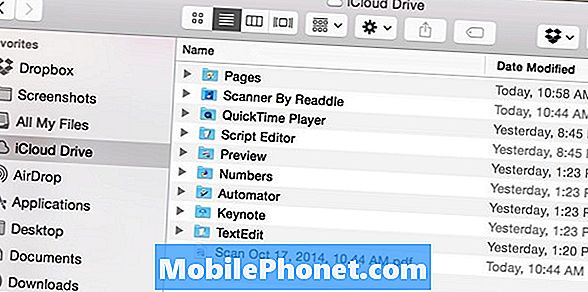
Recherchez iCloud Drive dans votre Finder sur Mac.
Lorsque vous téléchargez un fichier à partir de l'iPhone ou de l'iPad, il apparaît dans ce dossier. Vous pouvez également ajouter de nouveaux dossiers et fichiers à partir de Mac par glisser-déposer. Vous pouvez gérer votre espace de stockage en ajoutant de nouveaux dossiers et en organisant vos tâches sur un Mac, comme tout autre dossier de votre ordinateur.
Comment utiliser iCloud Drive sous Windows
Sous Windows, vous devez installer le panneau de configuration iCloud, puis activer iCloud Drive. Ce Guide du lecteur iCloud pour Windows vous guide tout au long de ce processus.
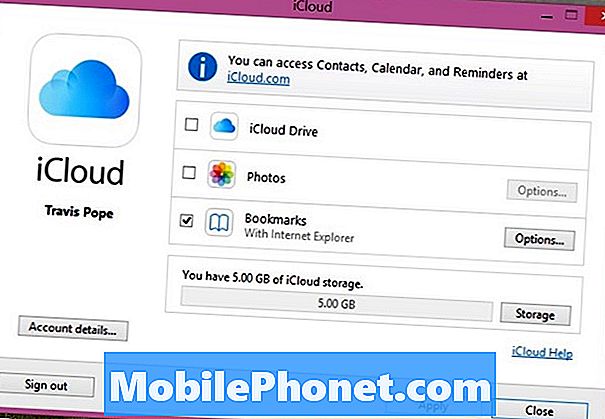
Installez le Panneau de configuration iCloud pour utiliser iCloud Drive sous Windows.
Après avoir installé le Panneau de configuration iCloud sous Windows, vous verrez un dossier iCloud Drive sous vos favoris dans l’explorateur. C'est ici que vous pouvez voir vos fichiers.
Vous pouvez faire glisser d'autres fichiers ou dossiers à cet endroit et ils seront disponibles sur votre iPhone ou votre iPad. Lorsque vous téléchargez sur iCloud Drive depuis votre iPhone, le fichier apparaît ici peu après.
Nouveautés de iOS 8





















