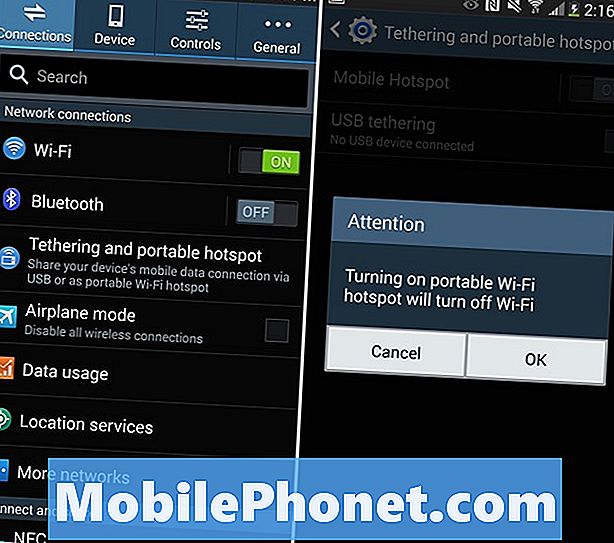Contenu
- Avoir moins de programmes au démarrage quand Windows 10 le fait
- Désinstallez les programmes inutiles exécutés en arrière-plan dans Windows 10
- Modifier vos paramètres d'alimentation dans Windows 10
- Ajoutez plus de RAM si vous le pouvez ou un lecteur à état solide à votre PC Windows 10
À partir du moment où nous allumons nos machines jusqu'au moment où nous les mettons à la fin de la journée de travail pour regarder la télévision ou lire un livre, la vitesse est importante pour nous. Nous voulons savoir que l'appareil sur lequel nous avons dépensé notre argent durement gagné peut nous permettre de traverser notre journée de travail trépidante et notre vie personnelle sans avoir besoin d'être encadrés ou ralentis notre progression. C’est le cas des périphériques Windows 10, comme de tous les périphériques conçus pour la productivité.
Windows 10 fait beaucoup en arrière-plan pour que votre appareil continue de fonctionner correctement.Il surveille vos disques de stockage internes pour les problèmes. Si vous avez téléchargé des applications depuis le Windows Store, le système d’exploitation s’efforce vraiment de ne pas nuire à votre expérience de lecture, même si vous ne les avez pas explicitement fermées. Vous pouvez faire certaines choses pour vous assurer que votre PC Windows 10 reste rapide et rapide.

Avoir moins de programmes au démarrage quand Windows 10 le fait
Notre perception de la rapidité de nos ordinateurs portables, ordinateurs de bureau et tablettes commence par la rapidité avec laquelle ils sont prêts à nous laisser travailler. Il n’ya rien de pire que de passer de l’écran de chargement de votre appareil à une minute de chargement supplémentaire, car vous êtes connecté et que des dizaines de programmes veulent tous démarrer en même temps.
Microsoft a remarqué que c'était un problème il y a quelque temps et a agi en conséquence. Il existe un onglet dans le Gestionnaire des tâches qui permet aux utilisateurs expérimentés de voir quels programmes sont en cours de démarrage. Cet écran a également son propre indicateur de l'impact négatif d'un programme sur le démarrage de votre appareil, allant de Haut à Aucun.

Si vous avez une souris et un clavier, appuyez sur le bouton CTRL + ALT + Suppr boutons en même temps. Puis sélectionnez Gestionnaire des tâches. Vous pouvez également cliquer avec le bouton droit sur le bouton Démarrer pour afficher un menu contextuel et rechercher Gestionnaire des tâches. Ceux sans contact doivent utiliser la barre de recherche intitulée Demande-moi n'importe quoi rechercher le gestionnaire de tâches.
Dans le Gestionnaire des tâches, cliquez ou appuyez sur le bouton Commencez languette. Vous recherchez quelque chose qui n’a pas d’impact négatif sur votre expérience de démarrage. Vous souhaitez uniquement désactiver les applications que vous n'utilisez pas régulièrement. Par exemple, Skype for Business n’est pas quelque chose que j’ai jamais utilisé, mais il démarre automatiquement sur ma machine. En tant que tel, je l'ai sélectionné dans la liste, puis je l'ai désactivé à l'aide du bouton situé dans le coin inférieur droit du gestionnaire de tâches.
Désinstallez les programmes inutiles exécutés en arrière-plan dans Windows 10
Tout en restant dans le Gestionnaire des tâches, la prochaine chose que vous voulez faire est de jeter un regard sur les programmes en cours d'exécution sur votre PC. Cela vous donne une meilleure idée du type de référence de performances avec lequel vous travaillez.
Cliquez ou appuyez sur le Les processus onglet pour obtenir une liste des applications et des programmes en cours d'exécution sur votre système. Si votre ordinateur devait ralentir pour une raison quelconque, regardez ici pour voir quelles applications et quels programmes sont à l'origine des plus grands ralentissements. En dessous de la liste des applications, vous trouverez une liste des processus en arrière-plan en cours d'exécution sur votre appareil, mais pour lesquels aucune fenêtre ne s'ouvrira. Les processus en arrière-plan sont normaux, mais parcourez cette liste pour voir tout ce qui est en cours d'exécution sur votre PC et que vous ne voulez pas exécuter en arrière-plan.

Vous ne voulez absolument pas tuer quoi que ce soit dans cette liste, utilisez-la simplement pour trouver les éléments que vous souhaitez désinstaller. Je ne suis plus un utilisateur des produits Adobe, mais pour une raison quelconque, un service de mise à jour Adobe est exécuté en arrière-plan sur mon PC. Au lieu de terminer la tâche ici, j'ai simplement désinstallé l'application du Panneau de configuration.
Modifier vos paramètres d'alimentation dans Windows 10
Pendant longtemps, Windows a utilisé les paramètres d'alimentation pour vous aider à mieux gérer votre ordinateur. L'idée était simple, économiser de la batterie signifiait faire quelques sacrifices sur la luminosité et les performances de l'écran. Un paramètre d’alimentation équilibrée limiterait artificiellement les performances de votre PC, car Windows pensait que vous tentiez d’obtenir la durée de vie de la batterie la plus longue possible.

Vérifiez le mode d'alimentation de votre appareil en cliquant avec le bouton droit de la souris sur l'icône de la batterie située à droite de la barre des tâches et en sélectionnant Options d'alimentation. Vous pouvez également rechercher Options d'alimentation dans la zone Demandez-moi tout dans la barre des tâches. Désactivez le mode Alimentation équilibrée si votre appareil l’a allumé.
Notez que certains fabricants d’ordinateurs ont leur propre profil qui permet à leurs ordinateurs portables et à d’autres périphériques d’activer et de désactiver le mode équilibré par lui-même. Si cela est vrai pour votre appareil, vous n’avez besoin d’aucune modification.
Ajoutez plus de RAM si vous le pouvez ou un lecteur à état solide à votre PC Windows 10
Les solutions logicielles sont excellentes, mais rien n’empêche de rechercher une solution matérielle pour résoudre vos problèmes de performances.

La plupart des ordinateurs de bureau et ordinateurs portables permettent aux utilisateurs de modifier la quantité de RAM et de disque dur dont ils disposent. Si tel est le cas avec votre machine, envisagez de mettre à niveau la quantité de RAM dont elle dispose avec la société qui a fabriqué votre matériel ou un service technique tel que Geek Squad. La plupart des ordinateurs plus anciens ont des disques durs contenant un disque physique. Certains disques SSD augmenteront également la vitesse de démarrage et le temps nécessaire au déplacement des fichiers.
Notez qu'un nombre croissant d'appareils ne vous permet pas d'améliorer leurs spécifications après l'achat. La Surface Pro 4 de Microsoft et les appareils similaires ne peuvent pas être mis à niveau après coup. Les Ultrabooks ne peuvent généralement pas être mis à niveau non plus.
Bonne chance pour accélérer votre PC Windows 10.