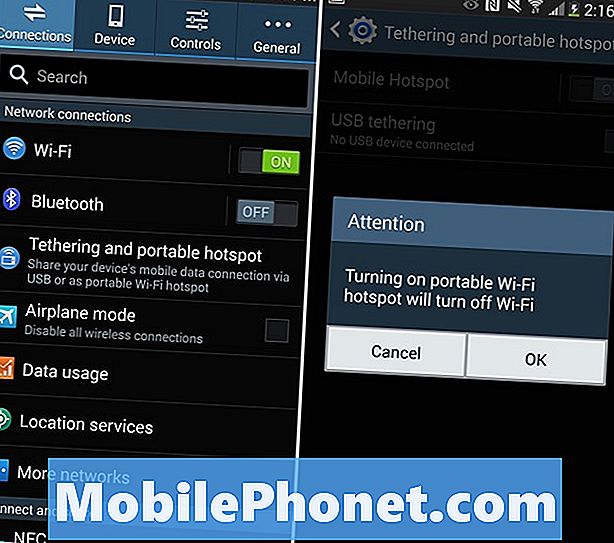Contenu
Mettre Apple en défense dans l'espace de la tablette nécessite quelque chose de nouveau pour Microsoft. De plus, la société devait fournir quelque chose dont les gens avaient besoin - même s’ils ne savaient pas encore qu’ils en avaient besoin. Microsoft a décidé de créer la meilleure expérience de productivité. Pour rendre les appareils Surface les plus productifs possible, Microsoft a mis au point une couche de caractères mince que le monde n’avait pas encore vue. La deuxième chose était le stylet qu'il appelle le stylo de surface. Ce n’était pas nouveau, Microsoft et ses partenaires ont créé des appareils avec un stylet pendant des années.

Le stylet Surface permet aux propriétaires d’appareils Surface de naviguer dans Windows 10, de prendre des notes, de signer des documents et de dessiner. Les minuscules dispositifs en métal fonctionnent en tandem avec la technologie d'affichage intégrée à chaque appareil Surface. Une sensibilité à la pression et des boutons dédiés permettent aux utilisateurs de lancer rapidement certaines applications quand ils sont pressés.
Voici comment synchroniser et configurer l’accessoire Surface Pen pour la Surface.
Achat d'un stylo de surface
Avec chaque génération de Surface, Microsoft a actualisé le stylet Surface. Les premiers stylos Surface étaient noirs avec de longs barillets et des aimants fixés sur les côtés du Surface Pro initial et du Surface Pro 2. Pour le Surface Pro 3, Microsoft a introduit les stylos Surface gris à capuchon violet capables de contrôler environ 200 niveaux de pression. Ce modèle fonctionne également sur la Surface 3, la tablette la moins chère de Microsoft et son rival iPad. Microsoft vend toujours ce stylet Surface à son Microsoft Store au prix de 49,99 $ en bleu, noir, argent et rouge. Il fonctionne avec Surface Pro 3, Surface Pro 4, Surface Book et Surface 3.

Ensuite, il y a le stylet Surface qui a fait ses débuts avec Surface Pro 4 et Surface Book. Il est toujours en métal, mais possède un capuchon à gomme et un aimant qui lui permet d’être clipsé sur le côté du Surface Pro 4 et du Surface Book.La technologie qui l'alimente et la technologie de ces dernières surfaces permettent plus d'un millier de niveaux de pression. Les niveaux de pression sont importants pour une expérience de dessin réaliste. Les embouts interchangeables permettent aux utilisateurs d’obtenir la meilleure expérience d’écriture pour eux.

Microsoft Store vend ce stylo de surface à 59,99 $. Il est livré avec Surface Book et Surface Pro 4. Il est également compatible avec Surface Pro 3 et Surface 3. Le kit pointe-stylet se vend 10 $ par personne, ce kit est destiné aux utilisateurs qui ont acheté un Surface Book et Surface Pro 4 et qui le souhaitent.
Notez que les deux derniers stylets Surface sont compatibles avec tout sauf les Surface, Surface 2, Surface Pro 2 et Surface Pro. Surface 2 et Surface ne prennent en charge aucune technologie de stylo. Surface Pro 2 et Surface Pro requièrent le Surface Pen original construit autour de la technologie de numérisation de Wacom. Microsoft Store vend ces remises à neuf pour 24,99 $.
Avant que nous commencions
Avant de commencer, assurez-vous que votre Surface Pen contient une batterie. Les deux derniers stylos Surface nécessitent une pile AAAA qui n’est pas disponible partout mais qui est disponible dans les magasins de fournitures de bureau et sur les sites Web. Assurez-vous également que l’application Surface est installée sur votre appareil Surface. Il devrait figurer dans votre liste d'applications installées sous Windows 10 et Windows 8.1. Les applications de surface est entièrement gratuit dans le Microsoft Store.
Pour les besoins de ce guide de configuration, nous configurons une Surface Pro 4 avec le système d’exploitation Windows 10 de Microsoft installé.
Configuration du stylet de surface
Appuyez sur le bouton Windows de votre barre des tâches ou sur le bouton Windows de votre type de cache pour ouvrir le menu Démarrer ou l’écran de démarrage. Notez que ce que vous obtenez dépend du fait que vous soyez en mode tablette ou non.

Tapez ou cliquez sur Réglages.

Tapez ou cliquez sur Dispositifs.

Tapez ou cliquez sur Bluetooth dans le menu sur le côté gauche de votre écran.

Assurez-vous que votre connexion Bluetooth est activée. Prenez votre stylo de surface. Maintenez le capuchon de votre Surface Pen jusqu’à ce qu’il soit visible dans l’application de configuration Bluetooth de votre appareil.
Maintenant, appuyez ou cliquez dessus dans l'application des paramètres Bluetooth pour commencer la liaison.

Lancez l’application Surface pour configurer votre Surface Pen après avoir tout configuré. À partir de l'application, vous pouvez décider de la sensibilité de votre stylo Surface. Microsoft a récemment ajouté des options permettant de personnaliser l'action de chaque bouton. Par exemple, cliquer sur le dessus du stylo Surface ouvre automatiquement la prise de notes OneNote de Microsoft.

Bonne chance avec votre nouveau stylo Surface.