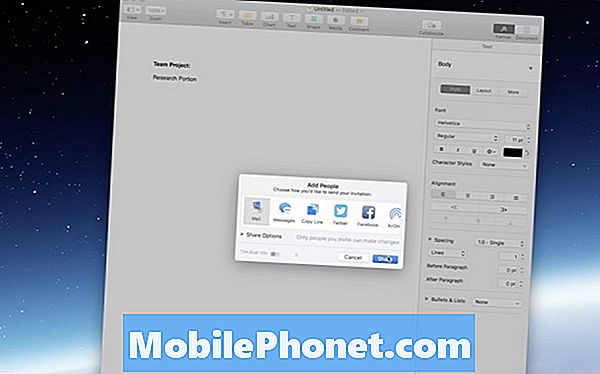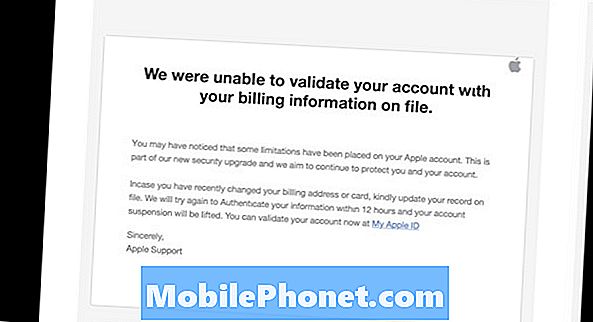Contenu
Microsoft a fait beaucoup pour nettoyer le chemin de mise à niveau vers Windows 10. Plus particulièrement, l'offre de mise à niveau vers Windows 10 donnait à toute personne disposant d'un PC qualifié l'option de mettre à niveau sans aucun frais supplémentaire. Microsoft n’a pas suffisamment de crédit pour simplifier les différentes versions et options de mise à niveau dont disposent les utilisateurs. Pour le grand public, seules deux versions de Windows 10 valent la peine d'être prises en compte: Windows 10 Home et Windows 10 Pro.
Les utilisateurs qui bénéficient de l'offre de mise à niveau Windows 10 bénéficient de l'un des deux, en fonction de ce qui est actuellement installé sur leur PC. Les utilisateurs de Windows 8 Home sous Windows 10 Home, par exemple. En général, ce système fonctionne bien, car il associe les utilisateurs qui ont déjà quelque chose à leur goût avec la version de Windows 10 qui offre toujours ce qu’ils aiment et sans aucun extra qu’ils n’aiment pas.

Windows 10 Home fonctionne très bien pour la plupart des utilisateurs, mais il lui manque certaines des fonctionnalités d'entreprise les plus avancées dont les utilisateurs professionnels pourraient avoir besoin sous Windows 10 Pro. Si cette version du système d’exploitation n’est pas déjà installée sur votre appareil, vous êtes à court d’options. L’offre de mise à niveau vers Windows 10 ne vous permet pas de changer de version.
Pour ce faire, vous devez mettre à niveau Windows 10 Home vers Windows 10 Pro séparément.
Avant de mettre à niveau Windows 10 Home vers Windows 10 Pro
Avant de commencer, il est important que vous compreniez certaines choses.
Premièrement, la mise à niveau vers Windows 10 Pro à partir de Windows 10 Home vous coûtera cher. Il n’ya tout simplement pas moyen de contourner le problème. Microsoft peut donner des mises à niveau sur place, mais la société ne laisse pas librement les utilisateurs passer d’un type de version à l’autre.
Dans les jours passés, Microsoft aurait obligé les utilisateurs à se rendre dans un magasin pour acheter une clé pour ce type de mise à niveau. Le Windows Store a tout changé. Ne vous inquiétez pas si vous ne possédez pas de clé pour Windows 10 Pro pour le moment, nous vous expliquerons également l’achat de 99 $.
Il est également important de comprendre ce que vous obtenez pour la mise à niveau. Windows 10 Pro inclut le chiffrement BitLocker pour la protection des données de votre appareil, la possibilité de rejoindre un domaine, la possibilité de retarder les mises à jour à l'aide de Windows Update et Hyper V. Hyper V est un outil qui vous permet de créer des machines virtuelles, dotées de leur propre système d'exploitation, sans nuire à votre système d'exploitation principal.
Vous pouvez voir une liste de toutes les fonctionnalités du système d'exploitation ici. Si vous ne savez pas quelles sont ces fonctionnalités, il est fort à parier que la mise à niveau de Windows 10 Home vers Windows 10 Pro ne vous serait pas très utile. Certes, avoir un peu plus de contrôle sur Windows Update ne vaut pas 99 $ pour les utilisateurs Windows moyens. Les machines virtuelles sont excellentes, mais uniquement si votre travail nécessite des tests de logiciels et de codes trop risqués pour votre version actuelle de Windows.
Pour que la mise à niveau de Windows 10 Édition Familiale à Windows 10 Pro fonctionne de manière transparente, vous devez disposer d'une connexion Internet à haut débit.
Commençons
Appuyez sur la touche Windows de votre clavier ou sur le bouton Windows de la barre des tâches pour ouvrir Démarrer.

Tapez ou cliquez sur Réglages dans le coin inférieur gauche de Démarrer.
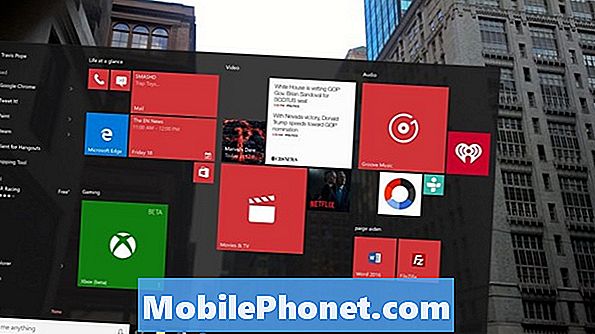
Tapez ou cliquez sur Système. Il devrait être dans la rangée du haut à gauche.
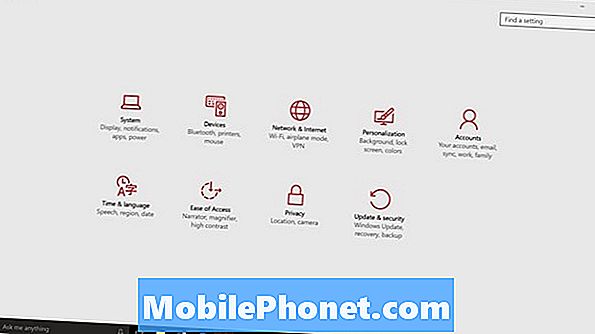
Bienvenue dans le menu Système. Tapez ou cliquez sur le Sur option dans le menu à l'extrême gauche. Ce devrait être le dixième élément de menu.
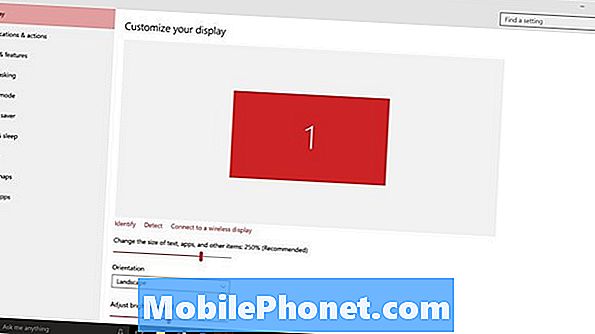
L'écran À propos de vous donne un bref aperçu de votre PC. Pour entendre, vous pouvez voir le système d'exploitation fourni avec votre appareil, son processeur et la quantité de RAM dont il dispose. Pour ce tutoriel, ignorez tout sauf la liste Édition détails. Vérifiez cela pour vous assurer que votre PC exécute Windows 10 Home et pas déjà Windows 10 Pro. S'il exécute déjà Windows 10 Pro, vous ne pouvez plus rien faire de plus.
Si Windows 10 Home s’affiche et que vous souhaitez toujours effectuer la mise à niveau, appuyez ou cliquez sur Changez de clé de produit ou mettez à niveau votre édition de Windows.
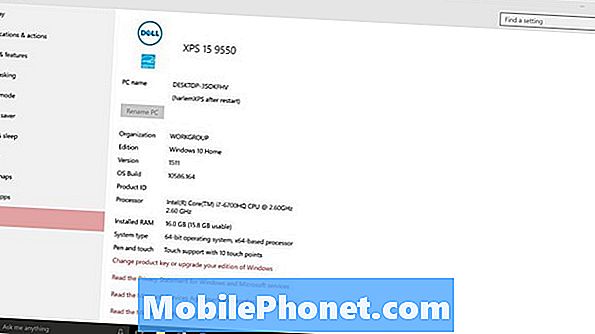
Si vous possédez déjà une clé Windows 10 Pro pour une raison quelconque, appuyez ou cliquez sur le bouton Changer la clé du produit bouton. Si vous ne le faites pas, tapez ou cliquez sur Aller au magasin. Si vous ne possédez pas de clé, le Windows Store vous permettra de payer les 99 USD pour effectuer la mise à niveau.
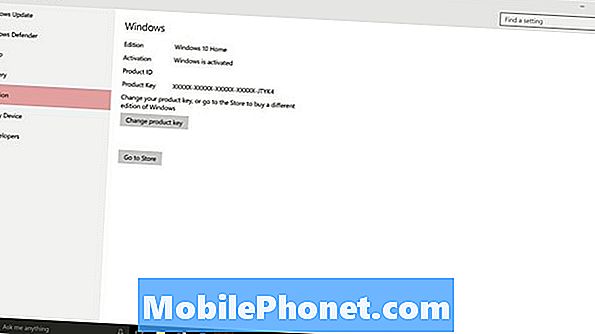
Vous devez y entrer et saisir la clé de produit Windows 10 Pro, si vous en avez déjà une.
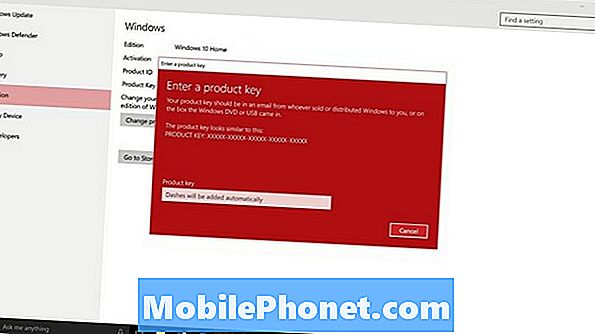
Connectez votre appareil à une prise de courant et cliquez ou appuyez dessus. Démarrer la mise à niveau.
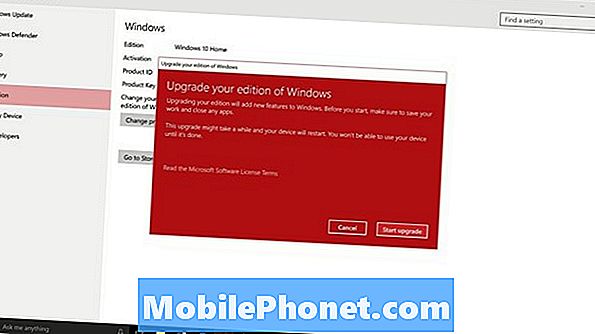
Il n’existe pas de moyen facile de prédire la durée d’une mise à niveau de Windows 10 Home vers Windows 10 Pro. Cela dépend entièrement des caractéristiques uniques du périphérique que vous mettez à niveau. C'est toujours une bonne idée de faire des sauvegardes de votre contenu, mais vous ne devriez pas avoir à vous soucier de perdre quoi que ce soit avec cette méthode de mise à niveau.