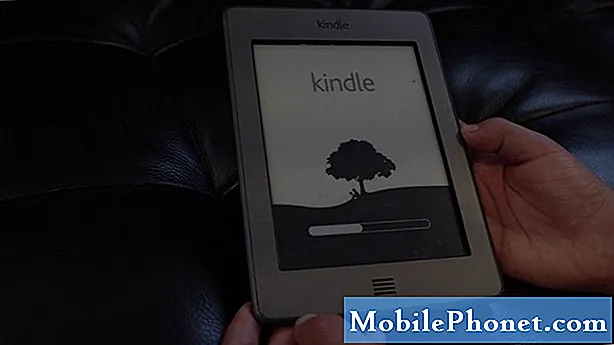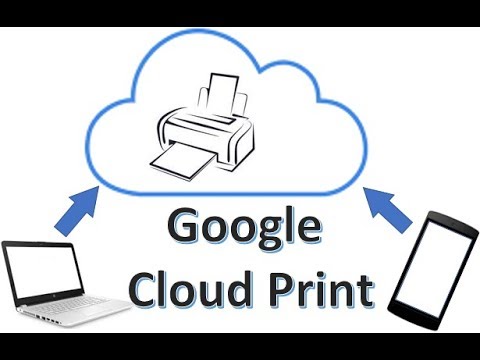
Contenu
- Configuration des imprimantes pour Google Cloud Print
- Imprimer sur Google Cloud Print à partir du navigateur Chrome
- Impression à partir d'autres applications
Parfois, les utilisateurs de téléphones mobiles ou de tablettes souhaitent imprimer des documents, des photos ou des fichiers PDF à partir de leur appareil. Google a créé Google Cloud Print, ce qui simplifie le processus, tant que l'utilisateur travaille dans Chrome ou dans une application compatible avec Google Cloud Print.
Google Cloud Print achemine la commande d'impression à partir de Chrome ou d'une application mobile prise en charge sur le smartphone ou la tablette vers l'imprimante via Internet.

Configuration des imprimantes pour Google Cloud Print
Avant d'imprimer, l'utilisateur doit configurer son imprimante pour Google Cloud Print. Google conserve une liste des imprimantes livrées avec Google Cloud Print intégré. Cela pourrait influencer les utilisateurs lors de la sélection d'une imprimante à l'avenir, s'ils envisagent d'effectuer beaucoup d'impression dans le Cloud. Par exemple, je viens d’acheter une imprimante laser couleur pas chère. Je me suis assuré que Google répertoriait le nouveau Brother HL-3170CDW sur sa page Imprimantes compatibles avec le cloud avant de l'acheter.

La plupart des imprimantes n’étant pas répertoriées, Google propose toujours un moyen d’utiliser des imprimantes plus anciennes qui ne prennent pas en charge cette fonctionnalité. Connecter ce qu'ils appellent une «imprimante classique» est aussi simple que de vous connecter à un compte Google à partir de Chrome. Ouvrez ensuite les paramètres de Chrome en cliquant sur le bouton du menu (voir l’image à droite) dans le coin supérieur droit. Cela ressemble à trois lignes horizontales sombres.
Dans la fenêtre qui s’ouvre, choisissez Réglages puis cliquez sur Afficher les paramètres avancés.
Faites défiler jusqu'à Google Cloud Print puis cliquez sur le Connectez-vous à Google Cloud Print bouton. Il ne sera pas montré si quelqu'un s'est déjà connecté à Google Cloud Print. Au lieu de cela, cliquez sur le Gérer les paramètres d'impression et toutes les imprimantes connectées à l'ordinateur s'afficheront, ainsi que d'autres déjà configurées pour le compte. Cela ne se produira que si l'utilisateur a déjà suivi le processus.
Sélectionnez les imprimantes devant se connecter à Google Cloud Print dans la liste Imprimantes située à gauche de la fenêtre qui s'ouvre à la fin de la série d'instructions précédente. Cliquer sur Ajouter des imprimantes pour les ajouter. le Gérer les paramètres d'impression utilisé dans les étapes précédentes fonctionnera désormais pour ceux qui ne l’avaient pas déjà configurée. Cliquez dessus pour modifier les paramètres de l'imprimante, les noms ou pour supprimer des imprimantes.

Notez que la liste comprend plus que des imprimantes. Par exemple, ma liste ci-dessus montre un HTC One, un Nexus 10 et un Nexus 7, ainsi que deux imprimantes, Imprimer sur Fedex Office et Enregistrer sur Google Drive. Les deux derniers permettent aux utilisateurs d’envoyer des documents au bureau local de Fedex qui les imprime pour les utilisateurs moyennant des frais. L'enregistrement du fichier sur Drive le rendra disponible ultérieurement. L'envoi vers l'un des téléphones ou tablettes permettra d'ouvrir le fichier sur l'appareil.
Imprimer sur Google Cloud Print à partir du navigateur Chrome
Nous sommes maintenant prêts à imprimer à partir du navigateur Chrome. Ouvrez le navigateur Chrome et naviguez sur une page Web pour imprimer. Tapez sur le bouton de menu (ressemble à celui montré dans l'image ci-dessus avec la flèche rouge) et tapez sur Impression…. Cela ouvrira la boîte de dialogue Chrome et pourrait demander à l'utilisateur de se connecter à un compte Google. Assurez-vous de vous connecter au même compte que celui utilisé pour configurer le service sur l'ordinateur. Cela peut amener l’utilisateur à une page lui demandant d’ajouter des imprimantes. Ceci est une erreur de Google. Supprimez cette page et la liste des imprimantes et des périphériques configurés auparavant s'affichera (voir ci-dessous).

Sélectionnez l'imprimante souhaitée et une boîte s'ouvrira avec les options d'impression à choisir, telles que la qualité du papier, l'impression recto verso (si prise en charge), etc. (voir ci-dessous). Après avoir défini les bonnes personnalisations pour le travail d'impression, appuyez sur Impression et Google Cloud Print enverra le document ou l'image à l'imprimante.

Impression à partir d'autres applications
Les utilisateurs peuvent imprimer à partir de n'importe quelle application comportant Google Cloud Print, y compris une application Android ou iOS. Google inclut cette fonctionnalité dans l'application Google Drive. Google a répertorié certains des développeurs qui incluent cette fonctionnalité sur leur site.

Ouvrez Google Drive et recherchez un document à imprimer. Appuyez sur l’icône d’information du document dans le coin inférieur droit de la vignette du document (voir les images dans l’image ci-dessus). Une section s’échappe du côté droit de l’écran. Trouvez le Impression icône et appuyez dessus. La boîte de dialogue d'impression apparaîtra. Robinet Google Cloud Print et la liste des imprimantes déjà installées apparaîtra. Sélectionnez l'imprimante et la boîte de paramètres s'affichera à nouveau. Configurez les choses comme vous le souhaitez, puis appuyez sur Impression.
Pour plus d'informations sur Google Cloud Print, consultez la page d'aide de Google sur Google Cloud Print. Nous espérons que Google ajoutera cette fonctionnalité à Android afin que toutes les applications puissent l'inclure sans avoir besoin de l'aide des développeurs.