
Contenu
- Utilisez l'iPhone 6 Plus à une main
- Vidéo au ralenti sur l'iPhone 6 Plus
- Paysage iPhone 6 Plus
- Clavier à une main pour iPhone 6
- Touch ID pour les mots de passe
- Meilleure autonomie de la batterie de l'iPhone 6 Plus
- Suivre les étapes, les escaliers et la santé
- Modifier les alertes de vibration
- Connectez l'iPhone 6 Plus à votre téléviseur HD
- Mieux organiser vos applications pour l'iPhone 6 Plus
- Hotspot instantané pour votre Mac
- Lire les textes de l'iPhone 6 Plus sur votre Mac
- Répondre aux appels iPhone 6 Plus sur votre Mac ou iPad
- Changez rapidement d'appareils avec Handoff
- Effectuer un paiement avec Apple Pay
- Conservez automatiquement toutes vos photos iPhone 6 Plus dans iCloud
- Demander un site Web de bureau sur l'iPhone 6 Plus
- Soyez plus productif avec un clavier Bluetooth iPhone 6 Plus
- Partager des fichiers avec AirDrop
- Enregistrer une vidéo timelapse
- iOS 9.2 résout les problèmes iOS 9 et iOS 9.1
Apprenez à mieux utiliser l'iPhone 6 Plus avec cette liste de trucs et astuces pour iPhone 6 Plus qui aideront les utilisateurs à découvrir ce qu'ils peuvent faire avec le nouvel iPhone. Le plus grand écran de l'iPhone 6 Plus facilite l'utilisation de certaines fonctionnalités de l'iPhone et des packs Apple dans quelques nouvelles fonctionnalités intéressantes de l'iPhone 6 Plus que vous pourriez manquer si vous êtes nouveau sur l'iPhone.
Utilisez iOS iOS 9 et iOS 9.2 pour en faire plus avec votre iPhone 6 Plus. Vous aurez besoin d'iOS 8 ou iOS 9 installé sur votre iPhone 6 Plus et vous devrez installer OS X Yosemite ou OS X El Capitan sur votre Mac pour utiliser toutes ces fonctionnalités.
Pour plus de choses que vous ne saviez pas que votre iPhone 6 Plus pouvait faire, consultez nos conseils et astuces iOS 9.
Nous partagerons même quelques fonctionnalités cachées de l'iPhone 6 Plus qui corrigent certaines plaintes majeures concernant le grand iPhone afin que vous puissiez en profiter davantage.

Apprenez à en faire plus avec les trucs et astuces de l'iPhone 6 Plus ci-dessous.
La plupart de ces trucs et astuces pour iPhone 6 Plus fonctionnent dès la sortie de la boîte, mais vous aurez besoin de quelques accessoires et applications pour quelques-uns des conseils de l'iPhone 6 Plus qui impliquent Touch ID ou votre téléviseur HD.
Vous n'avez pas besoin de lire le manuel de l'iPhone 6 Plus pour devenir un maître de cet appareil. Continuez simplement à lire pour savoir combien de fonctionnalités de l'iPhone 6 Plus fonctionnent et ce que vous pouvez faire avec le nouvel iPhone 6 Plus.
Certains des trucs et astuces de l'iPhone 6 Plus que nous vous montrerons sont déjà allumés, il vous suffit de les utiliser, tandis que d'autres nécessiteront des étapes de configuration sur l'iPhone 6 Plus et sur vos autres appareils.
Voici notre liste croissante de trucs, astuces et fonctionnalités cachées pour iPhone 6 Plus.
Utilisez l'iPhone 6 Plus à une main
L'iPhone 6 Plus est un gros appareil qui peut être difficile à utiliser d'une seule main, mais il existe un outil intégré pour faciliter l'utilisation de l'iPhone 6 Plus lorsque vous ne pouvez pas utiliser l'autre main.
Appuyez deux fois sur le bouton d'accueil pour utiliser l'accessibilité. N'appuyez pas, appuyez simplement dessus comme vous le feriez sur l'écran de l'iPhone. Cela fait tomber l'écran de l'iPhone 6 Plus afin que vous puissiez atteindre les coins supérieurs sans jongler avec l'iPhone 6 Plus entre vos mains.
Regardez cela en action dans la vidéo ci-dessus, en utilisant un iPhone 6 qui prend également en charge cette fonction d'utilisation à une main.
Vidéo au ralenti sur l'iPhone 6 Plus
Vous pouvez enregistrer des vidéos au ralenti sur l'iPhone 6 Plus à 240 images par seconde. Cela signifie que vous capturez des vidéos à des vitesses incroyablement lentes, montrant des mouvements spectaculaires à des vitesses que vous pouvez comprendre.
À partir d'une vidéo au ralenti de votre enfant marquant un but, d'une abeille bourdonnant le long de votre jardin ou à tout autre moment, parfois plus lent est mieux.
Regardez la vidéo ci-dessous pour apprendre à utiliser le ralenti de l'iPhone 6 Plus à 240 FPS. Tu dois ouvrez l'application appareil photo, faites glisser jusqu'à ce que vous voyiez le ralenti et assurez-vous que 240 FPS est en haut à droite. À partir de là, enregistrez comme vous le feriez normalement et la vidéo comprendra alors des options pour démarrer et arrêter le ralenti comme dans la vidéo ci-dessus.
Paysage iPhone 6 Plus
L'iPhone 6 Plus prend en charge le mode paysage qui comprend un nouveau clavier paysage, de nouvelles dispositions pour les applications et paysage pour l'écran d'accueil. Cela ressemble beaucoup à un iPad et n'est disponible que sur l'iPhone 6 Plus.
Sur l'écran d'accueil, si vous tournez l'iPhone 6 Plus sur le côté, vous verrez les applications s'adapter à la vue paysage.
Lorsque vous ouvrez une application comme Mail, Notes ou Agenda en mode paysage, vous pouvez voir plus d'informations à l'écran, tout comme sur l'iPad.
Enfin, lorsque vous utilisez le clavier, vous pouvez voir le nouveau clavier paysage pour iPhone 6 Plus qui comprend des raccourcis et plus d'options de ponctuation.
Clavier à une main pour iPhone 6
Vous devrez acheter un clavier tiers pour que cela fonctionne, mais si vous utilisez beaucoup l'iPhone 6 Plus en déplacement, vous allez adorer ce clavier à une main Phone 6 Plus.
Apple ne l'inclut pas par défaut sur l'iPhone 6 ou l'iPhone 6 Plus, vous devrez donc vous rendre sur l'App Store et en acheter un. Pour cet exemple, nous utilisons One Handed Keyboard de Terry Demco. Il est de 1,99 $ dans l'App Store et comprend des options pour changer la couleur.
Regardez la vidéo ci-dessus pour voir comment cela fonctionne et comment activer le clavier à une main de l'iPhone 6 Plus. Vous pouvez également utiliser ce guide pour voir de plus près comment utiliser et changer les claviers de l'iPhone 6 Plus.
Touch ID pour les mots de passe
Touch ID vous permet de déverrouiller l'iPhone 6 Plus et de faire des achats dans iTunes, mais il peut faire beaucoup plus. Si vous installez une application comme LastPass ou 1Password, vous pouvez utiliser les nouvelles extensions Safari pour vous connecter aux sites Web que vous parcourez avec LastPass ou 1Password.
Cela vous permet de créer un mot de passe sécurisé et simplifie l'utilisation de bons mots de passe sur votre iPhone sans les tracas normaux de longs mots de passe sur les smartphones.
https://youtu.be/M5FHs0YzYkY
La vidéo ci-dessus montre comment configurer cela avec LastPass et comment il remplit vos mots de passe et noms d'utilisateur avec Touch ID.
Meilleure autonomie de la batterie de l'iPhone 6 Plus
Pour la plupart des utilisateurs, la durée de vie de la batterie de l'iPhone 6 Plus dure plus d'une journée complète, mais en cas de problème, la batterie se déchargera plus rapidement et pourrait vous laisser une batterie déchargée en quelques heures. Vous saurez que quelque chose ne va pas si l'iPhone 6 Plus est chaud tout le temps ou si l'utilisation affiche le même numéro en veille.
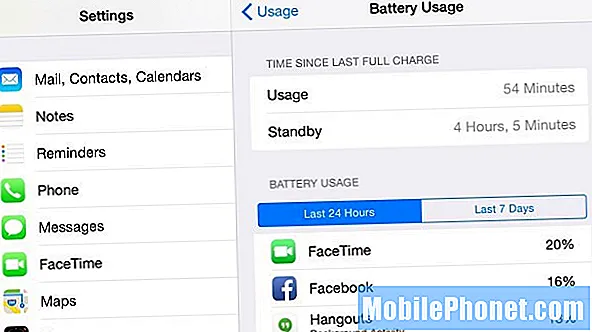
Trouvez des applications qui utilisent votre énergie pour améliorer la durée de vie de la batterie de l'iPhone 6 Plus.
Accédez à Paramètres -> Général -> Utilisation -> Utilisation de la batterie pour voir s'il existe une application utilisant toute votre batterie. S'il y a un coupable, vous pouvez le désinstaller ou arrêter de l'utiliser pour voir si cela résout la durée de vie de la batterie de votre iPhone 6 Plus. La suppression de Facebook permet d'améliorer l'autonomie de la batterie, mais tout le monde ne franchira pas cette étape.
Si cela échoue, vous devez réinitialiser tous les paramètres en suivant ces instructions. Allez dans Paramètres -> Général -> Réinitialiser -> Réinitialiser tous les paramètres. Espérons que cela résout le problème. Sinon, vous devrez vous rendre dans un Apple Store ou essayer une réinitialisation complète.
Suivre les étapes, les escaliers et la santé
L'iPhone 6 Plus comprend des capteurs qui peuvent suivre vos pas, le nombre de volées d'escaliers que vous marchez et bien plus encore sans acheter d'accessoires ou d'applications.
Ouvrez l'application Santé sur l'écran d'accueil de l'iPhone 6 Plus, puis appuyez sur Données de santé, Fitness et choisissez les options que vous souhaitez afficher sur le tableau de bord.
Regardez la vidéo ci-dessus pour voir comment cela fonctionne sur l'iPhone 6 Plus.
Modifier les alertes de vibration
Les vibrations de l'iPhone 6 Plus sont extrêmement bruyantes, parfois plus bruyantes que la sonnerie de l'iPhone 6 Plus. Même lorsque l'iPhone 6 Plus est en mode silencieux, un appel ou un SMS est suffisamment fort pour interrompre les réunions et réveiller un conjoint qui dort à proximité.
Aller à Paramètres -> Sons -> Tapez sur la sonnerie -> Vibration -> Créer une nouvelle vibration -> Tapez et enregistrez une nouvelle vibration.
Vous pouvez le faire pour différentes alertes et pour des contacts individuels afin de savoir qui appelle ou envoie des SMS en fonction de la seule vibration. Regardez la vidéo ci-dessus pour voir cela en action.
Connectez l'iPhone 6 Plus à votre téléviseur HD
Si vous souhaitez afficher l'écran de votre iPhone 6 Plus sur un écran plus grand, vous pouvez utiliser l'iPhone 6 Plus et une Apple TV pour refléter l'affichage ou pour diffuser des vidéos ou des jeux AirPlay sur grand écran.
Vous devez acheter une Apple TV pour 69 $ ou 149 $, puis lorsque vous êtes dans la même pièce, vous pouvez ouvrir Centre de contrôle -> AirPlay -> Apple TV pour afficher votre écran sur votre téléviseur HD.
Vous pouvez également utiliser l'icône AirPlay lorsque vous regardez une vidéo sur AirPlay cette vidéo ou parfois même un jeu directement sur votre téléviseur HD.
Des jeux comme SketchParty TV l'utilisent également pour transformer le téléviseur en grand écran pour un jeu numérique de Pictionary.
Mieux organiser vos applications pour l'iPhone 6 Plus
Il est ennuyeux d'atteindre le coin supérieur droit de l'iPhone 6 Plus, ou le coin supérieur gauche si vous tenez votre téléphone droitier. Au lieu d'utiliser l'accessibilité à chaque fois, il est plus facile d'organiser vos applications afin de pouvoir les atteindre rapidement avec votre pouce à tout moment.
Nous avons tous des applications dont nous avons besoin, mais que nous utilisons rarement. Au lieu de les mettre dans des dossiers, vous pouvez les utiliser pour protéger vos applications régulièrement utilisées vers le centre ou le bas de l'iPhone 6 Plus. Découvrez-le dans la vidéo ci-dessus.
Hotspot instantané pour votre Mac
Une fois que vous avez activé Instant Hotspot pour l'iPhone dans iOS 8, vous devriez le voir répertorié dans les options WiFi de votre Mac et pouvez cliquer pour vous connecter sans vous soucier de saisir votre iPhone pour activer quoi que ce soit.
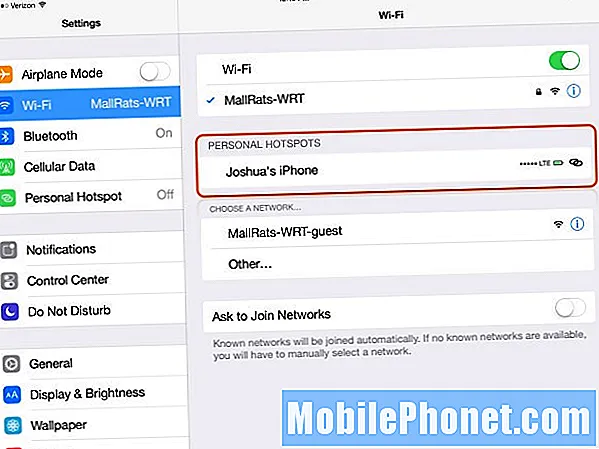
Sur les appareils iOS 8 et sur un Mac avec OS X Yosemite, vous verrez la force du signal et l'autonomie de la batterie de l'appareil que vous utilisez comme point d'accès iOS 8.
Vous pouvez également voir la durée de vie de la batterie de l'iPhone 6 Plus et le signal répertoriés afin de savoir si son utilisation épuisera trop votre batterie et que vous sachiez qu'il y a un signal. Consultez ce guide d'utilisation du hotspot iPhone.
Lire les textes de l'iPhone 6 Plus sur votre Mac
Avec l'iPhone 6 Plus et iOS 9, vous pouvez désormais lire et répondre aux messages texte d'un Mac exécutant OS X Yosemite ou OS X El Capitan.
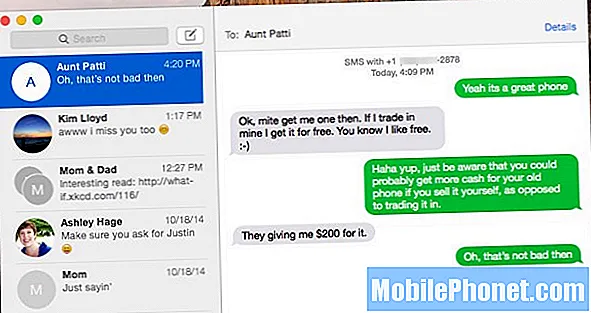
Envoyez des SMS depuis votre Mac via votre iPhone 6 Plus.
Vous devez l'activer dans les paramètres des messages et sur votre Mac, en suivant les instructions de notre guide Comment envoyer des SMS à partir de votre Mac. Une fois que vous avez configuré cela, les textes s'affichent sur votre iPhone 6 Plus et sur votre Mac en même temps et vous pouvez répondre à partir de l'un ou l'autre appareil.
Répondre aux appels iPhone 6 Plus sur votre Mac ou iPad
L'iPhone 6 Plus se connecte également à votre Mac ou iPad afin que vous puissiez répondre ou passer un appel. Si vous ne souhaitez pas tenir l'iPhone 6 Plus contre votre oreille pendant une longue conversation, vous pouvez simplement répondre sur votre Mac. C'est également une chose pratique à faire si vous avez déjà un casque branché sur votre Mac.
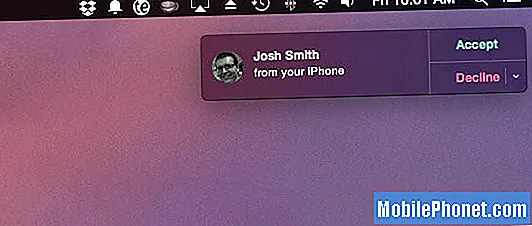
Répondez aux appels de l'iPhone 6 Plus sur Mac ou iPad.
Suivez ces étapes pour vous assurer que les appels de votre iPhone 6 Plus sonnent également sur l'iPad ou sur votre Mac. Vous devez installer OS X Yosemite sur le Mac.
Changez rapidement d'appareils avec Handoff

Utilisez Handoff avec OS X Yosemite et iOS 8.
Si vous passez souvent entre l'iPhone 6 Plus et votre Mac ou iPad, Handoff est une excellente fonctionnalité. Les appareils savent quand vous passez de l'un à l'autre et peuvent ouvrir les fichiers de votre choix plus rapidement et plus facilement que de télécharger ou de vous envoyer le fichier par e-mail. Vous pouvez également reprendre là où vous vous étiez arrêté dans un e-mail.
En savoir plus sur les limites et les fonctionnalités de Handoff pour l'iPhone 6 Plus.
Effectuer un paiement avec Apple Pay
L'iPhone 6 Plus prend en charge NFC, qui permet aux utilisateurs d'effectuer des paiements via Apple Pay. Ces paiements mobiles sont sécurisés et peuvent être plus faciles que de saisir votre carte de crédit. Tous les magasins ne prennent pas en charge Apple Pay, et toutes les banques ne le font pas non plus. Si vous utilisez une banque et une carte compatibles, voici comment configurer Apple Pay.
Lorsque vous vous rendez au magasin, il vous suffit de placer votre iPhone 6 Plus à côté du lecteur de carte de crédit et de maintenir votre doigt sur le bouton d'accueil pour activer Touch ID et activer le paiement. La vidéo ci-dessous explique comment utiliser Apple Pay.
Conservez automatiquement toutes vos photos iPhone 6 Plus dans iCloud
Si vous prenez beaucoup de photos et que vous voulez toutes sur chaque appareil Apple que vous possédez et iCloud, vous devez activer la photothèque iCloud.

Utilisez la photothèque iCloud pour conserver vos photos sauvegardées pour tous les appareils.
Une fois que vous avez fait cela, toute votre photothèque existera en ligne et sera synchronisée avec vos appareils afin que vous puissiez voir chaque photo que vous avez prise et les modifications sur n'importe quel appareil Apple que vous possédez et sur iCloud depuis un ordinateur Windows.
Utilisez ce guide de la photothèque iCloud pour commencer.
Demander un site Web de bureau sur l'iPhone 6 Plus
L'écran de l'iPhone 6 Plus est assez grand et avec une résolution 1080P certainement capable d'afficher une version de bureau d'un site Web. La plupart des sites Web utilisent par défaut une version mobile sur l'iPhone, mais vous pouvez facilement choisir une version de bureau.
Regardez la vidéo ci-dessus et utilisez ce guide pour demander une version de bureau d'une page Web dans Safari sur iOS 8 ou iOS 8.1 pour l'iPhone 6 Plus.
Soyez plus productif avec un clavier Bluetooth iPhone 6 Plus
Pour les utilisateurs qui ont besoin d'être plus productifs, un clavier Bluetooth iPhone 6 Plus est un accessoire indispensable. Vous pouvez acheter un petit clavier Bluetooth d'Amazon pour environ 30 $ et l'utiliser pour être plus productif avec l'iPhone 6 Plus comme votre très petit ordinateur portable.
Le clavier Bluetooth pliable iWerkz fonctionne avec l'iPhone 6 Plus et se replie pour voyager facilement avec votre iPhone 6 Plus, même lorsque vous n'avez pas de sac à portée de main. L'étui fait même office de support pour l'iPhone 6 Plus.
Partager des fichiers avec AirDrop
L'iPhone 6 Plus peut enfin partager des fichiers de l'iPhone vers un Mac. Vous pouvez maintenant appuyer plusieurs fois et partager un fichier ou un lien de votre iPhone vers votre Mac. Il est également facile de partager un fichier de votre ordinateur vers l'iPhone 6 Plus et l'iPhone vous invite à l'ouvrir dans la bonne application sur votre appareil.
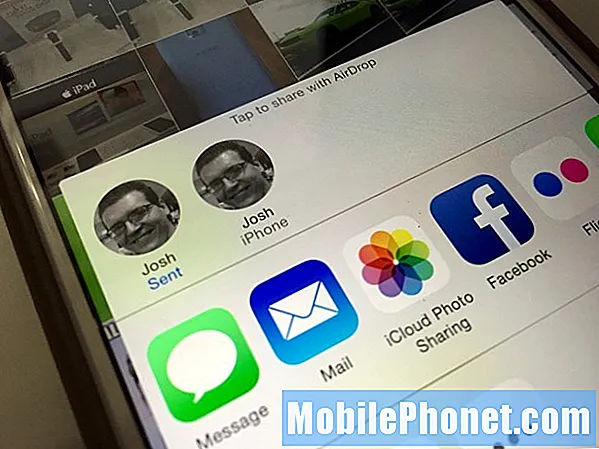
Partagez des fichiers ou des liens directement sur votre Mac.
Lorsque vous appuyez sur le bouton de partage, vous verrez d'autres iPhones et votre Mac répertoriés afin que vous puissiez partager un fichier d'un simple toucher, même lorsque vous n'êtes pas connecté au WiFi. Voici un guide d'utilisation d'AirDrop sous iOS 9 et OS X Yosemite.
Enregistrer une vidéo timelapse
L'iPhone 6 Plus et iOS 8 incluent une nouvelle option Time Lapse. C'est quelque chose qui est mieux fait avec une manière robuste de tenir l'iPhone 6 Plus. Un accessoire comme le support de trépied RetiCAM iPhone 6 Plus gardera votre résultat immobile et en place aussi longtemps que vous le souhaitez, mais vous pouvez toujours tenir le téléphone à la place.
Ouvrez l'application Appareil photo, faites glisser jusqu'à ce que vous voyiez Accéléré, appuyez sur Enregistrer et maintenez l'appareil photo immobile. L'iPhone 6 Plus prendra des photos et des intervalles dynamiques et créera une courte vidéo à partir d'eux. Cela transforme les heures en secondes en fonction de la durée pendant laquelle vous enregistrez. Consultez le guide ci-dessus pour essayer le vôtre.
iOS 9.2 vs iOS 9.1: les nouveautés d'iOS 9.2

