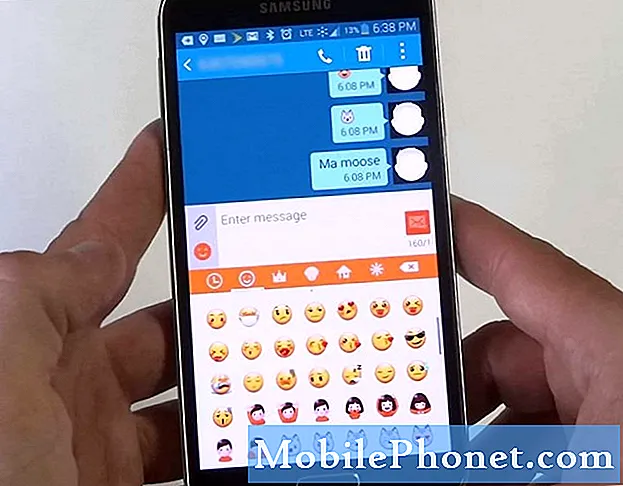Contenu
- Pourquoi prendre des photos HDR sur iPhone?
- Comment prendre des photos HDR sur iPhone avec Lightroom Mobile
- Paramètres de l'appareil photo de l'application mobile Lightroom
- Organisation et édition de photos avec Lightroom Mobile
- Exemples de prises de vues HDR sur iPhone avec Lightroom Mobile
- Conclusion
Adobe vient de lancer une mise à jour de Lightroom Mobile qui permet aux utilisateurs de prendre des photos HDR sur iPhone et Android à l'aide de l'application Lightroom Mobile. La superbe application d'organisation et de retouche de photos d'Adobe permettra aux utilisateurs de prendre leurs photos puis de les éditer après avoir pris les photos. Nous montrerons aux utilisateurs comment utiliser l'application pour prendre de superbes photos dans des conditions d'éclairage difficiles.

Pourquoi prendre des photos HDR sur iPhone?
Tout d’abord, quel est le HDR? Il s'agit de High Dynamic Range (Plage dynamique élevée) et fait référence à un type de photographie spécial dans lequel le photographe prend trois photos ou plus en utilisant différents paramètres d'éclairage pour chaque prise de vue. Par exemple, la personne tire le premier coup pour que les parties les plus lumineuses du paysage soient bien éclairées, mais les tons moyens et les zones sombres sont trop sombres. Ils prennent donc une autre photo du même paysage afin que les demi-tons obtiennent la meilleure exposition possible. Cependant, cela laisse les zones les plus lumineuses, comme une fenêtre dans une pièce ou le ciel dans une photo de paysage, trop claires. Les zones les plus sombres, telles que la zone ombrée sous un arbre dans un paysage, semblent trop sombres. La troisième photo obtient la meilleure exposition possible pour ces zones sombres, laissant les tons moyens et les zones claires trop brillants.

Un exemple de belle photo de paysage (source utilisateur Pixabay: hannsbenn).
Les appareils photo grand public professionnels ou haut de gamme offrent souvent aux photographes la meilleure option pour la prise de photos HDR. Ils prendront automatiquement trois photos ou plus en utilisant différents réglages d'exposition. Certaines applications imiteront ce look HDR, mais elles ne fonctionneront pas aussi bien. Le réglage HDR de l'appareil photo de l'iPhone 7 fonctionne correctement, mais pas aussi bien que Lightroom Mobile. Jusqu’à présent, l’utilisation du paramètre HDR de l’appareil photo donnait aux utilisateurs la meilleure option pour prendre des photos HDR sur iPhone, mais plus maintenant.
Avant la mise à jour d’Adobe par Adobe Lightroom Mobile, prendre des photos HDR sur iPhone signifiait prendre trois photos puis les exporter sur un ordinateur. Le photographe combine ensuite les trois ou plusieurs clichés en un seul avec un éclairage excellent pour les trois zones, claire, sombre et moyenne. Cela signifie télécharger les photos, accéder à votre ordinateur de bureau ou portable et ouvrir un éditeur de photos, tel que le logiciel de montage MacPhun Aurora HDR 2017 ou Adobe Photoshop CS.
Comment prendre des photos HDR sur iPhone avec Lightroom Mobile
Tout d’abord, installez l’application et ouvrez un compte Adobe si vous n’en avez pas déjà un. Pour tirer le meilleur parti de l'application, vous aurez besoin d'un abonnement. Le forfait de photographie Adobe Creative Cloud ne coûte que 9,99 $ / mois et inclut un accès aux versions complètes de Photoshop et de bureau de Photoshop et Lightroom, ainsi qu’une possibilité de synchronisation entre les appareils mobiles et les ordinateurs de bureau / portables. La version gratuite permet aux utilisateurs de prendre des photos en suivant les étapes ci-dessous.
Une fois installé, ouvrez Lightroom Mobile et connectez-vous à votre compte. Pour ce faire, appuyez sur l'icône Lr dans le coin supérieur gauche, puis connectez-vous à l'aide de l'adresse e-mail et du mot de passe du compte.

Prenez une photo à l'aide de l'appareil photo de l'application Lightroom Mobile en appuyant sur le bouton de l'appareil photo dans le coin inférieur droit. La première fois que l'application demande l'accès à la caméra. Appuyez sur D'accord et laissez-le utiliser votre appareil photo iPhone pour prendre des photos HDR sur iPhone.
Paramètres de l'appareil photo de l'application mobile Lightroom
À côté du grand bouton blanc de l'obturateur, vous verrez une liste déroulante avec une flèche pointant vers le bas. Il va probablement dire AUTO, mais pourrait lire PRO ou HDR. Sélectionner HDR dans la liste lorsque vous appuyez sur la flèche vers le bas.

L'application montre quelques options. L'utilisateur peut commencer à prendre des photos HDR sur iPhone tel quel ou modifier l'une des options. Les options comprennent les suivantes:
- 1) Exposition - cela change le réglage de l'exposition en déplaçant le cercle le long de la ligne de plus ou moins 3. L'extrémité plus rend les choses plus lumineuses, tandis que l'extrémité moins les rend plus sombres.
- 2) Balance des blancs - change le réglage de la balance des blancs AWB ou balance des blancs automatique en l’un des choix suivants de gauche à droite en fonction du type de lumière de la scène que vous photographiez.
- UNE) Tungstène - à utiliser pour les lampes d'intérieur qui ressemblent aux ampoules à l'ancienne.
- B) Fluorescent - à utiliser pour l'éclairage intérieur avec des lampes fluorescentes.
- C) Lumière du jour - pour des prises de vue en extérieur en plein jour.
- RÉ) Nuageux - pour la prise de vue par temps nuageux.
- E) Douane - vous permet de définir une balance des blancs personnalisée en prenant une photo d'un papier blanc ou gris ou d'une carte photo spéciale utilisée pour la balance des blancs de costume.
- 3) Concentrer - Utilisez la mise au point automatique en faisant glisser le cercle vers la gauche le long de la ligne ou modifiez la mise au point en glissant vers la droite.
- 4) Réinitialiser - réinitialise tous les paramètres à la valeur par défaut. C’est une bonne idée de commencer ici, puis de faire des ajustements.
- 5) Objectif grand angle / téléobjectif - l'iPhone 7 Plus est livré avec 2 lentilles. Cela bascule entre eux.
- 6) Verrou d'exposition - verrouille l'exposition de l'objectif aux réglages actuels, même si vous déplacez l'appareil photo pour prendre quelque chose de différent.
Une fois les paramètres définis, prenez la photo à l’aide du grand cercle blanc situé en bas en mode portrait ou sur le côté en mode paysage. La plupart des prises de vue ont une meilleure apparence en mode paysage, mais vous pouvez enregistrer une scène en utilisant les deux et décider plus tard laquelle est la meilleure.
Organisation et édition de photos avec Lightroom Mobile
Une fois la scène prise, l’appareil photo saisit la photo RAW, puis affiche les résultats à l’écran pendant un bref instant. La photo sera téléchargée sur les serveurs d’Adobe pour traitement. Cela peut prendre un peu de temps alors attendez patiemment, en particulier sur LTE ou sur un réseau Wi-Fi plus lent.

Pour voir les résultats, appuyez sur le X blanc dans le coin supérieur droit (en mode paysage) de l'écran de l'application pour appareils photo. La bibliothèque de photos dans Lightroom apparaîtra. Appuyez sur le nuage pour voir la progression du téléchargement. Appuyez sur la première entrée de la liste, qui lit Lightroom Photos. Toute photo prise avec HDR affichera une petite icône HDR sur la photo. Touchez-en un pour le voir en plein écran et le modifier à l'aide des outils d'édition de Lightroom. Les vidéos ci-dessous vous montreront comment utiliser l'application.
Vous pouvez synchroniser des photos entre votre iPhone et votre ordinateur en suivant les étapes de la vidéo ci-dessous.
Exemples de prises de vues HDR sur iPhone avec Lightroom Mobile
J'ai tourné une scène difficile avec mon iPhone. Ceci est un exemple du type de paramètre dans lequel une personne peut vouloir utiliser le HDR. J'ai éteint les lumières de la pièce, pointé l'appareil photo de l'iPhone 7 Plus vers la fenêtre et tapé sur celle-ci pour l'exposer à la lumière qui pénètre par la fenêtre en fin de matinée par temps légèrement nuageux. Voici à quoi ressemble la pièce à partir d’une photo prise normalement sans HDR sur un appareil photo iPhone 7 Plus.

Tourné avec iPhone 7 Plus sans HDR activé.
Regardez maintenant la même photo en utilisant le paramètre HDR intégré de l'application iPhone 7 Camera.

Tourné avec iPhone 7 Plus à l'aide du paramètre HDR de l'application iOS Camera intégrée.
Enfin, voici la photo prise avec la nouvelle fonction HDR de Lightroom Mobile.

Tourné avec Adobe Lightroom mobile sur un iPhone 7 Plus.
Comme vous pouvez le voir, le premier plan ne montre que ce qui se trouve en dehors de la fenêtre avec un bon éclairage. Tout le reste a l'air trop sombre pour voir ce qu'il y a dans la pièce elle-même. Il y a peu de détails dans l’ombre. Étrangement, le réglage HDR de l'application Appareil photo iPhone 7 Plus n'éclaircit guère la pièce. Les deux photos, sans HDR et ensuite avec HDR, ont une exposition presque identique. La troisième photo, prise à l'aide de l'application Adobe Lightroom Mobile et téléchargée sur les serveurs Adobe, a meilleure apparence. Vous pouvez voir plus de détails à l'intérieur de la pièce et à l'extérieur de la fenêtre. Vous pouvez même voir un peu de moulure autour de la porte de la pièce, qui apparaît en noir sur la première photo et extrêmement sombre avec peu de détails dans la prise de vue HD Camera iOS.
Conclusion
L'application Adobe Lightroom Mobile permet de créer des photos HDR. Il faut un peu de temps pour télécharger les photos et gruger des données si votre prise de vue est loin du Wi-Fi et que vous souhaitez voir les résultats avant de pouvoir revenir à un endroit équipé du Wi-Fi. Cependant, je vais prendre toutes mes photos HDR avec Adobe Lightroom et je ne me soucierai même plus du réglage HDR de l'application intégrée pour appareils photo iOS.