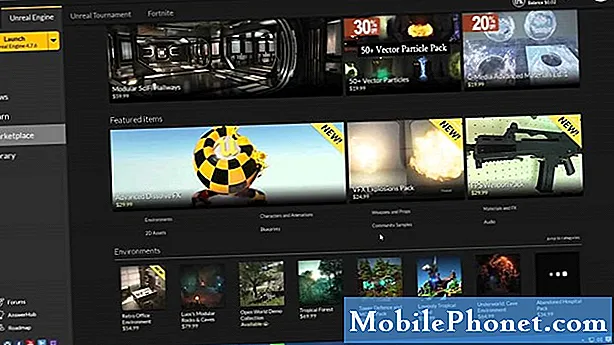Contenu
Cet article vous apprendra comment mettre en veille les applications inutilisées sur votre Samsung Galaxy Tab S6. Continuez à lire pour des instructions plus détaillées.
Les applications laissées inactives ou ouvertes mais non utilisées sur votre appareil fonctionnent toujours en arrière-plan et consomment donc toujours une certaine quantité d'énergie. Pour économiser ou prolonger la durée de vie de la batterie, il est recommandé de mettre ces applications en veille.
La mise en veille d'une application l'empêchera d'utiliser l'énergie et réduira ainsi la consommation d'énergie de votre appareil.
Si vous vous demandez comment faire cela sur votre Galaxy Tab S6, j'ai tracé un aperçu simple de l'ensemble du processus.
Étapes faciles pour mettre les applications inutilisées en veille sur votre Galaxy Tab S6
Temps nécessaire: 5 minutes
Les étapes suivantes vous permettront d'accéder au menu de gestion de l'alimentation des applications Galaxy Tab S6 où vous pouvez mettre les applications en mode veille ou sommeil profond. Des représentations visuelles ou des captures d'écran illustrant chaque étape sont également fournies pour une navigation plus facile.
- Pour commencer, accédez à l'écran d'accueil, puis faites glisser votre doigt vers le haut pour accéder à la visionneuse d'applications.
La visionneuse d'applications est l'endroit où vous pouvez trouver des icônes de raccourci vers les applications préinstallées et téléchargées.

- Pour continuer, recherchez et appuyez sur l'icône Paramètres.
Cela ouvrira un autre écran avec les principales fonctionnalités et options à gérer.

- Faites défiler vers le bas pour voir plus d'articles. Ensuite, appuyez sur Entretien de l'appareil.
Dans le menu Entretien de l'appareil, vous verrez les informations résumées sur l'utilisation de la batterie, le stockage, la mémoire et les détails de sécurité.
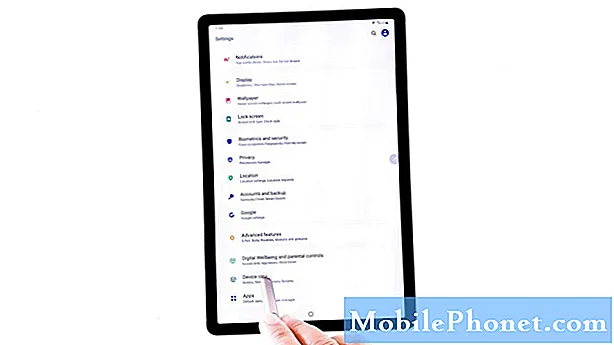
- Appuyez sur Batterie pour continuer.
Le menu Batterie s'ouvre avec une liste d'options et de fonctionnalités pertinentes.
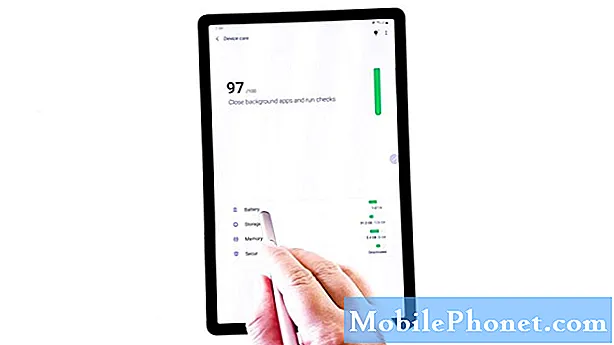
- Accédez à la section inférieure, puis appuyez sur Gestion de l'alimentation des applications.
Sur l'écran suivant, vous verrez une liste de commandes qui sont utilisées pour gérer la consommation d'énergie par des applications individuelles sur votre appareil.

- Dans la section Avancé, appuyez pour activer le commutateur à côté de Mettre les applications inutilisées en veille.
Cela invitera votre appareil à mettre en veille les applications inutilisées ou les applications d'arrière-plan et à cesser d'utiliser la batterie.
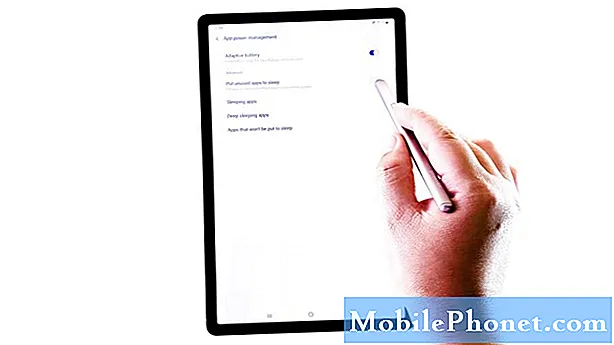
- Pour afficher toutes les applications en veille sur votre appareil, appuyez sur Applications en veille.
L'écran suivant s'ouvre avec une liste des applications actuellement mises en veille.
Sur le même écran, vous pouvez également ajouter de nouvelles applications à mettre en veille.
Appuyez simplement sur l'option Ajouter des applications en bas de la liste, puis sélectionnez les applications que vous souhaitez ajouter.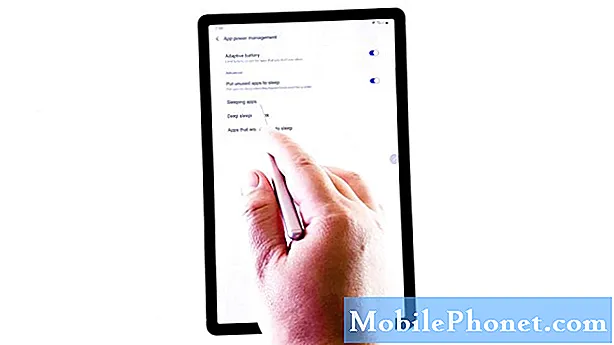
- Pour afficher les applications mises en mode veille profonde, appuyez sur Applications en veille profonde dans le menu de gestion de l'alimentation des applications.
La fenêtre suivante s'ouvre avec une liste des applications actuellement mises en mode veille profonde.
Encore une fois, vous pouvez Ajouter de nouvelles applications pour mettre dans le même état à l'aide de l'option Ajouter des applications, puis appuyez pour sélectionner les applications que vous souhaitez mettre en mode veille profonde.
- Vous pouvez également supprimer toutes les applications existantes de la liste, si nécessaire. Appuyez simplement sur l'icône de la corbeille située dans le coin supérieur droit de l'écran, sélectionnez l'application que vous souhaitez supprimer, puis appuyez sur Supprimer en bas pour confirmer l'action.
L'application sélectionnée sera alors supprimée de la liste.
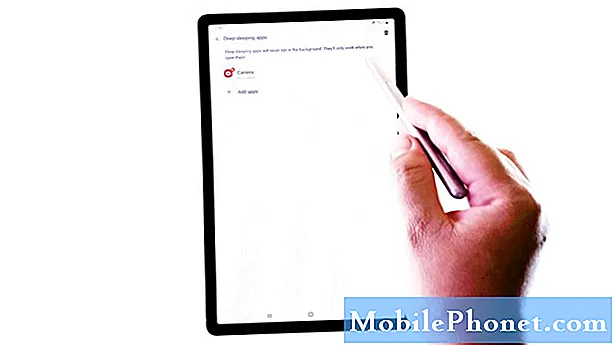
Outils
- Android 10
Matériaux
- Galaxy Tab S6
La dernière option de gestion de l'alimentation des applications vous permettra de créer une liste d'applications qui ne seront pas mises en veille. Appuyez simplement dessus pour accéder à une nouvelle fenêtre où vous pouvez ajouter vos applications préférées.
Mettre une application en veille peut également être utile lorsque vous faites face à des plantages d'applications aléatoires à fréquents ou à tout autre problème pertinent qui pourrait nuire aux performances de votre appareil.
Les applications mises en veille sont inactives jusqu'à ce que vous les lanciez ou les rouvriez manuellement.
De plus, la mise en veille des applications peut également être considérée parmi d'autres conseils efficaces pour économiser la batterie.
Pour afficher des didacticiels plus complets et des vidéos de dépannage sur différents appareils mobiles, n'hésitez pas à visiter La chaîne Droid Guy sur YouTube à tout moment.
J'espère que cela t'aides!
POSTES PERTINENTS:
- Comment forcer la fermeture des applications sur Samsung Galaxy Tab S6
- Comment afficher et gérer la batterie et la consommation d'énergie du Galaxy S20
- Comment mettre une application en veille sur le Galaxy S20