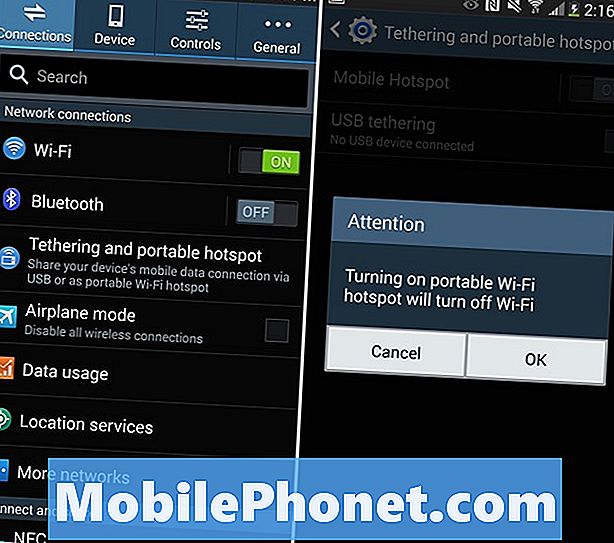Contenu
- Commandes et options de l'application appareil photo Galaxy Note 5
- Gérer les paramètres de l'appareil photo sur votre Galaxy Note 5
- Gérer les modes de l'appareil photo sur votre Galaxy Note 5
- Téléchargez plus de modes d'appareil photo pour votre Note 5
- Prendre des photos et enregistrer des vidéos sur le Galaxy Note 5
- Comment enregistrer une vidéo sur votre Galaxy Note 5
- Comment utiliser simultanément les caméras avant et arrière
- Comment prendre un selfie sur votre Galaxy Note 5
- Comment prendre un selfie large sur votre Galaxy Note 5
- Comment enregistrer un collage vidéo sur votre note 5
- Comment rechercher vos photos capturées et vos vidéos enregistrées sur votre Note 5
- Comment partager des photos et des vidéos sur votre Note 5
- Comment diffuser une vidéo en direct à l'aide de l'application de caméra Galaxy Note 5
Dans cet article, nous avons présenté différentes opérations que chaque utilisateur peut effectuer avec l'application appareil photo Galaxy Note 5 (#Samsung # GalaxyNote5) et en tirer le meilleur parti.
Commandes et options de l'application appareil photo Galaxy Note 5
L'écran du viseur de l'appareil photo Note 5 vous permet de visualiser votre sujet et d'accéder à diverses commandes et options que vous pouvez utiliser. Parmi ses sections et éléments par défaut figurent le menu de raccourcis ainsi que des icônes pour accéder aux paramètres de l'appareil photo, à la galerie, enregistrer une vidéo, capturer une image, changer d'appareil photo et de mode de prise de vue.
- Menu des raccourcis - C'est ici que vous pouvez accéder aux paramètres de l'appareil photo fréquemment utilisés pour personnaliser les photos et vidéos capturées. Vous trouverez ci-dessous les paramètres de la caméra accessibles via le menu des raccourcis:
- Effet - utilisé pour ajouter un effet graphique spécial à une image / vidéo
- HDR automatique - utilisé pour enregistrer une image en HDR ou en ton riche uniquement
- Minuteur - utilisé pour prendre des photos ou des vidéos en différé
- Éclat - peut être activé ou désactivé si nécessaire. Les options de flash que vous pouvez basculer dans la caméra arrière incluent Activé, Auto et Désactivé.
- Taille de l'image -utilisé pour changer les résolutions d'image. Les caméras avant et arrière ont également des paramètres séparés disponibles.
- Les paramètres de la caméra - représenté par une icône en forme de roue. Il sert à ouvrir le menu des paramètres de la caméra arrière et vous permet de modifier davantage de paramètres de la caméra.
- Galerie - utilisé pour afficher des photos ou des vidéos via l'application Galerie.
- Recordvidéo - utilisé pour démarrer l'enregistrement d'une vidéo.
- Capturerimage - utilisé pour prendre une photo.
- Commutateurappareils photo - utilisé pour basculer entre les caméras avant et arrière.
- Tournagemodes - utilisé pour accéder et sélectionner différents modes de prise de vue.
Gérer les paramètres de l'appareil photo sur votre Galaxy Note 5
Vous pouvez gérer les paramètres de l'appareil photo de votre téléphone pour qu'il fonctionne comme vous le souhaitez. Voici comment:
- Appuyez rapidement sur le Accueilclé deux fois depuis n'importe quel écran. Cela ouvrira l'écran du viseur de l'appareil photo.
- Sur l'écran du viseur, appuyez sur le Réglagesicône (image en forme de roue) dans le coin inférieur gauche. L'écran des paramètres de la caméra s'ouvre. Ici, vous pouvez ajuster l'une des options de la caméra à votre guise.
- Pour accéder à toutes les options disponibles, faites défiler vers le bas de l'écran.
- Si vous souhaitez activer une fonctionnalité, appuyez simplement sur le curseur à côté d'une option pour l'activer. Pour ce guide, appuyez sur le curseur à côté de Voixcontrôle pour activer la commande vocale tout en prenant des photos ou en enregistrant des vidéos. Suivez les instructions à l'écran pour terminer le processus. Faites de même avec les autres options pour personnaliser le fonctionnement de votre appareil photo.
- Robinet Réinitialiserréglages pour rétablir tous les paramètres à leurs configurations par défaut.
Gérer les modes de l'appareil photo sur votre Galaxy Note 5
Il existe de nombreux modes de prise de vue prédéfinis que vous pouvez utiliser sur votre Galaxy Note 5. Ces modes sont des fonctionnalités existantes de l'application appareil photo de votre téléphone. Si vous souhaitez afficher les descriptions de chaque mode, ouvrez simplement le menu Mode. Voici comment procéder:
- Appuyez rapidement sur le Accueilclé deux fois depuis n'importe quel écran pour ouvrir l'écran du viseur de l'application appareil photo.
- Toucher Modeicône dans le coin inférieur droit de l'écran du viseur.
- Vous serez invité avec les différents modes de prise de vue sur l'écran suivant. Appuyez sur le Infos (i)icône dans le coin supérieur droit de l'écran. L'écran suivant affichera alors les descriptions de chaque mode de prise de vue.
- Faites défiler pour afficher les descriptions de chaque mode.
- Pour revenir au Modemenu, appuyez sur le Retourclé.
- Appuyez sur un mode pour le sélectionner.
Téléchargez plus de modes d'appareil photo pour votre Note 5
Si vous n'êtes pas satisfait des effets du mode caméra préinstallés, vous pouvez télécharger d'autres modes sur votre appareil. Suivez ces étapes:
- Ouvrez le Caméraappviseur l'écran en appuyant rapidement deux fois sur la touche Accueil à partir de n'importe quel écran.
- Appuyez sur le Modeicône.
- Robinet Télécharger.
- Faites défiler et appuyez sur pour télécharger le mode souhaité.
- Appuyez sur Installer pour procéder au téléchargement et à l'installation du mode sélectionné.
- Si vous y êtes invité, appuyez sur J'accepteetTélécharger procéder.
- Attendez que l'installation soit terminée.
- Une fois terminé, appuyez deux fois sur Retourclé pour revenir à l'écran du viseur de l'appareil photo.
- Appuyez sur le Modeicône.
- Faites défiler et appuyez sur le mode appareil photo que vous avez récemment installé pour l'utiliser.
Prendre des photos et enregistrer des vidéos sur le Galaxy Note 5
Les photos prises à l'aide de l'application appareil photo de votre téléphone seront enregistrées sous forme de fichiers JPEG (.webp). Les vidéos en revanche sont enregistrées sous forme de fichiers MPEG4 (.mp4).
Prendre des photos avec l'appareil photo intégré Galaxy Note 5 est aussi simple que de choisir un sujet, de viser votre téléphone et de toucher le déclencheur de l'appareil photo.
- Robinet Caméra depuis l'écran d'accueil. L'écran du viseur de l'appareil photo s'ouvre.
Allusion: Si vous le souhaitez, vous pouvez également sélectionner d'abord un mode de prise de vue en touchant Mode, puis en sélectionnant le mode de prise de vue souhaité. Par défaut, il est réglé sur le mode Auto.
- Dirigez l'appareil photo vers votre sujet. Vous pouvez effectuer un zoom avant ou arrière en pinçant l'écran.
- Appuyez sur le Camérabouton (icône de capture d'image) sur l'écran du viseur chaque fois que vous êtes prêt à prendre une photo. Lorsque l'obturateur clique, l'image est capturée et stockée sur votre téléphone. Vous pouvez toucher et maintenir le Caméraobturateurbouton pour prendre jusqu'à 30 photos successives si la minuterie est désactivée.
- Une autre façon de lancer la caméra consiste à applications->Caméra. Vous pouvez également appuyer deux fois rapidement sur la touche Accueil à partir de n'importe quel écran.
- Pour lancer l'appareil photo à partir de l'écran de verrouillage, faites simplement glisser l'icône de l'appareil photo vers le haut depuis l'écran de verrouillage.
- Si vous souhaitez avoir un aperçu des fonctionnalités de l'appareil photo de votre téléphone, vous pouvez accéder au menu des paramètres du téléphone via applications->Caméra->Réglages->Aidez-moi. Appuyez simplement pour sélectionner un sujet pour en savoir plus.
Comment enregistrer une vidéo sur votre Galaxy Note 5
Votre Galaxy Note 5 peut capturer des vidéos pour que vous puissiez en profiter et les partager comme des vidéos de taille spécifique pour les messages multimédias. Voici comment:
- Robinet applications de Accueil, ou appuyez rapidement sur Accueilclé depuis n'importe quel écran deux fois.
- Robinet Caméra pour lancer l'écran du viseur de l'appareil photo.
Vous pouvez capturer une vidéo à plusieurs résolutions. Si vous souhaitez modifier la résolution vidéo, appuyez sur le Réglagesicône, robinet VidéoTaille (arrière), puis choisissez la résolution ou le mode d'enregistrement souhaité.
- Pour limiter la taille de la vidéo, appuyez pour sélectionner VGA puis appuyez sur le Retourclé pour revenir à l'écran du viseur de l'appareil photo.
- Positionnez votre appareil sur le sujet.
- Appuyez sur le VidéoCapturer pour démarrer l'enregistrement.
- Appuyez sur le Arrêtezbouton pour mettre fin à la vidéo lorsque vous avez terminé.
- Dirigez l'appareil photo vers votre sujet.
- Chaque fois que vous êtes prêt, appuyez sur le Recordicône pour commencer à enregistrer des vidéos de haute qualité.
- Pour suspendre l'enregistrement, appuyez sur le Pauseicône.
- Pour reprendre un enregistrement en pause, appuyez sur le ReprendreVidéoEnregistrementicône (cercle noir avec point rouge au centre).
- Pour terminer l'enregistrement, appuyez sur le FinVidéoEnregistrementicône. La caméra arrêtera alors l'enregistrement et la vidéo sera capturée et enregistrée sur votre appareil.
Comment utiliser simultanément les caméras avant et arrière
Le Galaxy Note 5 dispose également d'une double caméra - un mode de prise de vue que vous pouvez utiliser pour capturer une carte postale avec les caméras frontale et arrière simultanément. Voici comment utiliser cette fonctionnalité:
- Appuyez rapidement sur le Accueilclé deux fois depuis n'importe quel écran pour ouvrir l'écran du viseur de l'appareil photo.
- Appuyez sur le Modeicône.
- Faites défiler et appuyez sur DoubleCaméra.
- Si le mode double caméra n'est pas disponible, vous pouvez le télécharger à partir des applications Galaxy. Faites simplement défiler et appuyez sur Télécharger du Modemenu et suivez les invites pour terminer le processus de téléchargement et d'installation.
- Vous verrez une vue miniature prise à partir de la caméra avant et les choix de bordure sont affichés en bas de l'écran du viseur de la caméra. Appuyez simplement sur la vignette souhaitée pour la sélectionner.
- Pour masquer les choix de bordure, appuyez simplement sur la flèche vers le bas.
- Appuyez et faites glisser la vignette sélectionnée pour la déplacer vers un nouvel emplacement, puis relâchez-la.
- Lorsqu'un cadre blanc apparaît autour de la vignette, appuyez et faites glisser un coin du cadre blanc pour réduire ou agrandir la taille de la vignette.
- Lorsque vous êtes satisfait de la taille, appuyez n'importe où en dehors de la vignette pour quitter le mode d'édition et continuer à prendre une photo.
- Positionnez votre téléphone sur le sujet et appuyez sur le Caméraobturateurbouton pour capturer l'image.
Comment prendre un selfie sur votre Galaxy Note 5
Les selfies deviennent maintenant une tendance dans les réseaux sociaux, en particulier sur Facebook. Si vous ne l'avez pas encore essayé sur votre nouvel appareil Note 5 parce que vous êtes nouveau sur l'interface Android, voici un guide rapide pour vous.
- Ouvrez l'écran du viseur de l'appareil photo en appuyant rapidement sur le Accueilclédeux fois depuis n'importe quel écran.
- Sur l'écran du viseur, appuyez sur le Commutateurcaméra icône pour basculer entre les caméras avant et arrière.
- Vous verrez alors un cercle jaune sur l'écran, indiquant que le (s) visage (s) principal (s) du selfie sont au point. Pour capturer la photo, appuyez n'importe où sur l'écran.
- Vous pouvez également toucher le capteur de fréquence cardiaque à l'arrière du téléphone pour prendre une photo de selfie.
Comment prendre un selfie large sur votre Galaxy Note 5
L'application appareil photo de votre téléphone dispose également d'un large mode selfie pour que vous puissiez intégrer davantage de personnes à votre selfie. Avec cette fonctionnalité, vous pouvez prendre des photos grand angle, vous permettant de faire un panoramique de votre téléphone à droite et à gauche pour capturer davantage de la scène. Si vous avez besoin d'aide, voici comment prendre un large selfie sur votre Note 5:
- Ouvrez le viseur de l'appareil photo en appuyant rapidement sur le Accueilclé deux fois depuis n'importe quel écran.
- Appuyez sur le Commutateurcaméraicône sur l'écran du viseur, pour basculer entre les appareils photo avant et arrière.
- Appuyez sur le Modeicône procéder.
- Robinet Largeselfie pour l'activer.
- Positionnez votre téléphone sur le sujet.
- Appuyez sur le Caméraobturateurbouton Quand tu es prêt.
- Maintenant, faites pivoter lentement votre téléphone vers la droite.
- Lorsque vous avez terminé, appuyez sur le Arrêtezbouton. Si vous n'êtes pas satisfait du résultat, vous pouvez répéter la même procédure jusqu'à ce que vous obteniez le meilleur résultat.
Comment enregistrer un collage vidéo sur votre note 5
Vous pouvez utiliser votre appareil Note 5 pour capturer jusqu'à quatre vidéos successives dans le collage vidéo et les utiliser pour créer de courts collages ainsi que des vidéos au ralenti à partager via vos comptes de réseaux sociaux. Voici comment:
- Appuyez rapidement sur le Accueilclé deux fois depuis n'importe quel écran pour lancer l'écran du viseur de l'appareil photo.
- Appuyez sur le Modeicône.
- Robinet Vidéocollage parmi les modes de caméra disponibles.
- Placez votre téléphone sur le sujet, puis appuyez sur le VidéoCapturerbouton pour commencer à enregistrer votre vidéo.
Si vous devez faire une pause pendant l'enregistrement, appuyez sur le Pausebouton ou attendez six secondes jusqu'à ce que les quatre vidéos successives soient capturées.
Pour commencer à enregistrer chaque nouveau clip vidéo, vous devez appuyer sur le VidéoCapturerbouton.
- Une fois que vous avez terminé, appuyez sur sauvegarder pour enregistrer votre collage vidéo. Il sera enregistré sur votre téléphone Galerie dans le Caméraalbum.
Pour ajouter la date et l'heure dans le collage vidéo, appuyez sur FinMots clés. Pour ajouter de la musique de fond à votre collage vidéo, appuyez sur le bouton à droite de Musique BG.
- Pour revenir à l'écran du viseur de l'appareil photo, appuyez sur la flèche de retour en haut à gauche de l'écran.
Comment rechercher vos photos capturées et vos vidéos enregistrées sur votre Note 5
Toutes les photos et vidéos prises à l'aide de l'application appareil photo sont stockées sur l'application Mes fichiers, c'est donc ici que vous devez vous rendre si vous souhaitez accéder à vos photos et vidéos précédemment enregistrées. Voici comment accéder à ce répertoire.
- Robinet applications du Accueil écran.
- Faites défiler et appuyez sur Mes dossiers.
- Robinet Images pour voir toutes les photos et Vidéos pour afficher toutes les vidéos disponibles sur votre téléphone.
- Pour ce guide, appuyez sur Images.
- Un nouvel écran contenant toutes les images stockées sur votre téléphone s'affiche. Robinet Chercher pour rechercher rapidement la photo souhaitée. Entrez un mot-clé, puis appuyez sur un nom de fichier photo pour l'afficher dans son intégralité.
- Faites les mêmes étapes lors de la recherche de vidéos.
Comment partager des photos et des vidéos sur votre Note 5
Si vous pensez avoir parfaitement capturé une scène importante ou enregistré une vidéo impressionnante et que vous souhaitez la partager avec d'autres personnes, vous pouvez le faire à l'aide de diverses applications sur votre Note 5. Photos et vidéos reçues dans les messages, ainsi que celles téléchargées depuis d'autres sources peuvent également être partagées depuis votre téléphone. Voici comment:
- Ouvrez l'écran du viseur de l'appareil photo en appuyant rapidement sur le Accueilclé deux fois depuis n'importe quel écran.
- Placez votre téléphone sur le sujet et appuyez sur le Caméraobturateurbouton pour capturer une photo.
- Pour afficher votre photo, appuyez sur le Galerieicône.
- Appuyez sur le Partagericône sous l'écran.
- Faites glisser votre doigt vers la gauche et appuyez sur l'application que vous souhaitez utiliser pour partager votre photo.
- Suivez les instructions à l'écran pour terminer le processus de partage de photos / vidéos.
Comment diffuser une vidéo en direct à l'aide de l'application de caméra Galaxy Note 5
L'application de caméra Note 5 vous permet également de diffuser votre enregistrement vidéo en direct sur YouTube via le mode de diffusion en direct. Avec ce mode, vous pouvez partager le lien vers votre diffusion avec n'importe qui dans votre liste de contacts pour qu'ils puissent regarder votre vidéo en temps réel. Si vous souhaitez donner un premier essai à cette fonctionnalité intéressante sur votre nouvelle phablette, voici comment:
- Ouvrez l'écran du viseur de l'appareil photo en appuyant rapidement sur le Accueilclé deux fois depuis n'importe quel écran.
- Appuyez sur le Modeicône.
- Faites défiler et appuyez sur Vivrediffuser. Vous devrez utiliser votre GoogleCompte se connecter à Vivrediffuser. Lisez la clause de non-responsabilité et appuyez sur Se mettre d'accord procéder.
- Appuyez sur le Invitericône dans le coin central gauche de l'écran. Cela vous permettra de sélectionner des personnes dans votre liste de contacts qui recevront un lien vers votre diffusion en direct.
- Appuyez pour sélectionner les contacts que vous souhaitez ajouter en tant que destinataires et appuyez sur Terminé.
- Pour démarrer la diffusion, appuyez sur le Vivrebouton.
- Pour mettre fin à la diffusion, appuyez sur le Arrêtezbouton.
- Si vous souhaitez utiliser la caméra frontale et le microphone pour raconter la diffusion en direct avec votre image et vos commentaires en temps réel, appuyez simplement sur Arrière.
- Pour partager la diffusion enregistrée via des applications telles que messages et Email, appuyez sur le Partagerbouton.
- Faites glisser votre doigt vers la gauche et appuyez sur l'application que vous préférez utiliser pour partager votre photo / vidéo.
- Suivez les instructions à l'écran.
- Pour partager à nouveau votre diffusion en direct, appuyez sur Partager, ou appuyez sur Bouton X pour quitter le mode de diffusion en direct.
- Appuyez sur le bouton Auto pour confirmer la sortie de Vivrediffusermode.
Plus de conseils
Pour produire une photo parfaite, vous pouvez combiner plusieurs photos à différentes expositions à l'aide du paramètre HDR ou High Dynamic Range. Cela vous aidera à équilibrer les conditions d'éclairage difficiles, les photos en contre-jour, le contraste élevé, ainsi qu'à rendre la photo finale moins sombre. Pour utiliser cette fonction, ouvrez l'écran du viseur de l'application appareil photo et appuyez sur l'icône HDR pour basculer entre Activé, Désactivé et Automatique. Après cela, vous pouvez commencer à prendre une photo à utiliser avec le HDR activé ou désactivé. Essayez-le et voyez comment cela fonctionne dans l'obscurité des photos.
Connecte-toi avec nous
Nous sommes toujours ouverts à vos problèmes, questions et suggestions, alors n'hésitez pas à nous contacter en remplissant ce formulaire. Nous prenons en charge tous les appareils Android disponibles et nous sommes sérieux dans ce que nous faisons. C'est un service gratuit que nous offrons et nous ne vous facturerons pas un centime pour cela. Mais sachez que nous recevons des centaines d’e-mails chaque jour et qu’il nous est impossible de répondre à chacun d’entre eux. Mais soyez assurés que nous lisons chaque message que nous recevons. Pour ceux que nous avons aidés, veuillez passer le mot en partageant nos messages avec vos amis ou en aimant simplement notre page Facebook et Google+ ou en nous suivant sur Twitter.