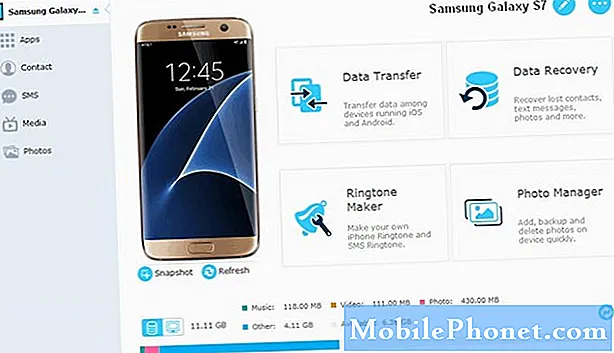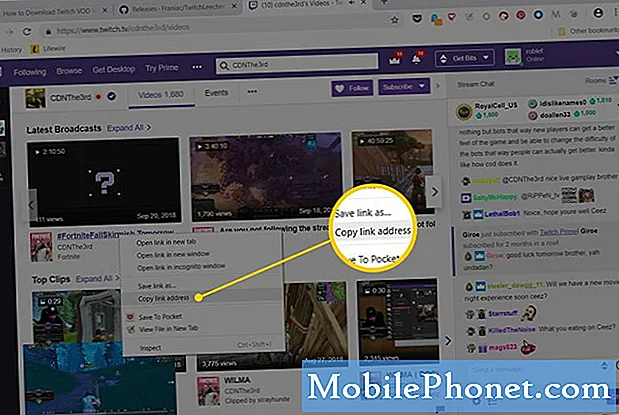Contenu
- Première mise en service de Galaxy Note 7
- Mettre à jour les applications depuis Google Play et Galaxy Apps
- Sécurisez le Galaxy Note 7 avec un iris ou une empreinte digitale
- Configuration de la sauvegarde et de la restauration
- Trouver un Samsung Galaxy Note 7 perdu
- Personnaliser l'écran d'accueil sur Galaxy Note 7
- Personnaliser les raccourcis de notification et les paramètres rapides
- Configurer les panneaux de bord
- Supprimer ou désactiver les applications indésirables
- Samsung Galaxy S7 Edge
Le Samsung Galaxy Note 7 figure parmi les meilleurs ou parmi les meilleurs listes des meilleurs smartphones Android disponibles à ce jour. Pour tirer le meilleur parti de ce formidable phablet, nous allons vous montrer quelques-unes des étapes les plus importantes à suivre pour configurer votre nouveau Samsung Galaxy Note 7 et modifier les paramètres clés.
MISE À JOUR 2: Samsung suggère maintenant à tous les propriétaires du Samsung Galaxy Note 7 d’arrêter leur téléphone, même s’ils utilisent un remplacement Note 7. C’est parce que même les remplaçants semblent avoir le problème de la gravure aléatoire.

Un Galaxy Note 7 défectueux qui a explosé
Veuillez consulter: GALAXY NOTE 7 RAPPELS ET REMPLACEMENTS: CE QUE VOUS DEVEZ SAVOIR
Si vous possédez un Samsung Galaxy Note 7, renvoyez-le et envisagez l’une des solutions de rechange intéressantes proposée dans le diaporama situé au bas de cet article.
MISE À JOUR: En raison du récent rappel de Samsung Galaxy Note 7 par Samsung en raison de problèmes avec le téléphone prenant feu et même de blessures ou de dégâts matériels, nous vous recommandons de ne pas suivre ce guide. Arrêtez le téléphone et ne le branchez pas. Contactez votre opérateur ou Samsung pour le renvoyer immédiatement. Pour plus d'informations sur le rappel, voir Galaxy Note 7, Rappel et remplacement: Ce que vous devez savoir.

Si vous n’avez pas encore acheté le téléphone, attendez. Samsung prévoit de rappeler le téléphone en raison d’une faille avec le Galaxy Note 7 qui pourrait causer des problèmes. Reportez-vous à la section Rappel et remplacement de Galaxy Note 7: Ce que vous devez savoir pour en savoir plus.
Première mise en service de Galaxy Note 7
Avant d'aller plus loin, jetez un coup d'œil à notre guide de démarrage. Il couvre toutes les étapes que le téléphone guide les utilisateurs lors de la première mise en service ou de la première mise en service après une réinitialisation du système.

Lorsque vous démarrez le téléphone, vous devez brancher rapidement le nouveau câble de chargement USB de type C pour recharger rapidement la batterie. Cela est important, car une partie du guide de démarrage vous obligera à débrancher l'appareil du Samsung Smart Switch, qui permet aux utilisateurs de transférer du contenu depuis un ancien téléphone, y compris un autre téléphone Android, iPhone ou même Blackberry. Suivez l’assistant de configuration pour effectuer les sélections en fonction de vos besoins et de nos recommandations figurant dans le guide ci-dessus.
Mettre à jour les applications depuis Google Play et Galaxy Apps
Assurez-vous d'être connecté au Wi-Fi, comme vous l'avez probablement fait au cours de l'étape ci-dessus. Sinon, faites glisser votre doigt du haut vers le bas, puis appuyez sur la flèche vers le bas située sous le bouton Wi-Fi dans la rangée Boutons Paramètres rapides.
Ouvrez le Google Play Store à partir de l'écran d'accueil de votre Galaxy Note 7.

Dans le coin supérieur gauche, vous verrez un bouton de menu avec trois lignes horizontales. Le menu se glisse depuis le côté gauche de l'écran. Appuyez sur Mes applications et jeuxet vous verrez une liste de toutes les applications installées. Dans le coin supérieur droit, appuyez sur Tout mettre à jour. Le téléphone téléchargera les mises à jour. Une boîte de dialogue vous demandant d’accepter certaines autorisations peut apparaître. Cela peut prendre beaucoup de temps.
Sécurisez le Galaxy Note 7 avec un iris ou une empreinte digitale
Le Samsung Galaxy Note 7 est livré avec une nouvelle fonctionnalité de sécurité. L’appareil photo du téléphone lira votre Iris et le déverrouillera en fonction de l’identification de votre Iris.
Le scanner Iris ne fonctionne pas aussi rapidement et avec autant de fiabilité que le scanner d'empreintes digitales. Cependant, vous devriez l'essayer et voir si vous l'aimez.
Ouvrir Réglages en glissant depuis le haut de l'écran et choisissez le Réglages icon, qui ressemble à une icône d'engrenage dans le coin supérieur droit de la zone de notification.

Appuyez sur Verrouiller l'écran et la sécurité. À peu près aux deux tiers de la descente, vous verrez Empreintes et Iris. Commençons par les iris, alors appuyez sur Iris. Si vous avez ajouté un mot de passe lors de la première utilisation, le téléphone vous le demande maintenant. Entrez-le et appuyez surSUIVANT.
L'écran suivant vous montre comment ajouter correctement un iris (voir ci-dessus). Vous ne pouvez en ajouter qu'un. Il vous dit de…
- Reconnaissez votre iris à l'intérieur
- Enlever ou enlever les lunettes / contacts
- Tenez le téléphone à 10-14 pouces de votre visage

Appuyez sur CONTINUER. L'appareil photo s'allume et vous montre dans le tiers supérieur de l'écran ce qu'il voit en noir et blanc. Déplacez le téléphone afin que vos yeux soient assis à l'intérieur des deux cercles. Attendez que le téléphone affiche le message de réussite. Il présente ensuite une série d’écrans avec des conseils sur la meilleure utilisation du scanner Iris. Lisez-les en balayant chaque écran jusqu’au dernier écran. Appuyez sur D'accord pour finir. Puis appuyez sur ALLUMER pour allumer le scanner à partir de maintenant.

L'écran des paramètres vous demande comment vous souhaitez utiliser le scanner Iris. Réglez-le pour Connexion Web afin que vous puissiez vous connecter à des sites Web. Allumer Vérifier le compte Samsung Si vous souhaitez utiliser le scanner Iris pour vous connecter à votre compte Samsung, par exemple pour acheter des applications Galaxy. Le dernier lit Iris déverrouiller et contrôle si le téléphone doit être déverrouillé avec votre Iris.
Si vous ne souhaitez plus utiliser votre iris, revenez à cet écran et tapez sur RETIRER en haut de l'écran.
Si vous rencontrez des problèmes, veuillez consulter la section Comment résoudre les problèmes d’iris Galaxy Note 7.
Appuyez sur le bouton Retour et sélectionnez Empreintes pour ajouter votre première empreinte digitale ou pour en ajouter d'autres si vous l'avez déjà fait. Je l’ai entraîné à reconnaître les deux pouces, mon pointeur droit et le doigt de ma femme afin qu’elle puisse déverrouiller mon téléphone quand elle en a besoin et que je ne conduis pas. Regardez la vidéo ci-dessous, qui montre le Galaxy S6, mais fonctionne presque de la même façon que le Galaxy Note 7.
De nouveau, si vous avez déjà ajouté un mot de passe ou un code PIN, le téléphone le demande puis affiche l'écran de configuration du scanner d'empreintes digitales. Appuyez sur Ajouter une empreinte digitale. Le téléphone vous indique comment utiliser le scanner. Placez votre doigt sur le bouton d'accueil pour commencer à le reconnaître. Le téléphone affiche un pourcentage pour vous faire savoir à quel point vous êtes sur le point de terminer. Soulevez à plusieurs reprises et placez votre doigt sur le bouton le déplaçant entre les contacts. Lorsqu'il atteint 100%, vous verrez une notification indiquant que le téléphone a correctement reconnu l'empreinte digitale. Répétez cette procédure pour ajouter jusqu'à quatre empreintes digitales.

L'écran des paramètres vous montre comment utiliser votre empreinte digitale. Appuyez sur pour activer des choses comme Vérifier le compte Samsung utiliser votre empreinte digitale pour vous connecter à votre compte Samsung, par exemple pour acheter des applications Galaxy. Utilisez-le pour Connexion Web se connecter à des sites Web. Appuyez sur Utiliser avec Samsung Pay utiliser votre empreinte digitale pour vérifier votre identité lorsque vous utilisez Samsung Pay. Suivez l’assistant pour configurer Samsung Pay.
Configuration de la sauvegarde et de la restauration
Suivez notre guide pour sauvegarder automatiquement des photos sur un téléphone Android. La première partie du guide couvre Google Photos. C'est une version plus ancienne de l'application, mais fonctionne de la même manière sur les versions ultérieures.
Vous pouvez également installer des applications tierces pour sauvegarder automatiquement vos photos. Des applications telles que Dropbox, OneDrive, Amazon Photos, Flickr et Facebook pour sauvegarder mes photos.
LIEN POUR SAUVEGARDER ET RESET DE CORY
Android comprend un outil de sauvegarde automatique et Samsung ajoute le leur. Nous allons les installer tous les deux. Pour ce faire, ouvrez Paramètres sur le téléphone en faisant glisser votre doigt depuis le haut de l'écran, puis appuyez sur l'icône Paramètres (une icône représentant une roue dentée dans le coin supérieur droit de la zone de notification).

Trouvez le Cloud et comptes réglage et appuyez dessus. Premier tap sur Samsung Cloud. Appuyez sur Ajouter un compte et entrez votre identifiant de compte Samsung et votre mot de passe, si vous ne l'aviez pas déjà fait auparavant.
Si vous n'avez pas encore créé de compte, appuyez sur CRÉER UN COMPTE. Suivez les instructions à l’écran pour créer un nouveau compte.
Ceux qui ont déjà un compte, entrez les détails et appuyez sur SE CONNECTER. L'écran suivant vous demande de sauvegarder certaines parties de votre téléphone. Activez ce que vous utilisez si vous voulez que Samsung Cloud les sauvegarde. Je les ai toutes allumées.
Au bas de l'écran, vous verrez deux éléments. Sauvegarder mes données va faire une synchronisation tout de suite. Restaurer va télécharger des choses du nuage sur le téléphone.

Revenez en arrière en utilisant le bouton de retour à droite du bouton Accueil. Maintenant, appuyez sur Sauvegarde et réinitialisation. Allumer Sauvegarder mes données sous le Compte google section. Assurez-vous que votre propre Compte de sauvegarde s'affiche dans l'élément suivant. Si vous voulez allumer Restauration automatique, puis appuyez sur l’icône du commutateur. Cela restaure automatiquement les données de l'application lorsque vous réinstallez une application que vous avez supprimée du téléphone.
Le téléphone est maintenant configuré pour sauvegarder vos données sur vos comptes Samsung et Google.
Trouver un Samsung Galaxy Note 7 perdu
Suivez notre guide d'utilisation du Gestionnaire de périphériques Android pour vous aider à retrouver votre téléphone en cas de perte ou de vol.
Une fois que vous avez configuré Android Device Manager, vous pouvez localiser votre téléphone via le site Google.

Les clients Samsung peuvent également utiliser le localisateur de périphériques Samsung à l'adresse findmymobile.samsung.com. Il offre quelques fonctionnalités supplémentaires par rapport à la solution de Google. Les utilisateurs peuvent effectuer les opérations suivantes:
- SONNERIE MON DISPOSITIF - fera sonner le téléphone pour que vous puissiez l'entendre et le trouver sur le canapé ou sous votre siège auto
- LOCK MY DEVICE - cela le protège mais ne l’efface pas pour quand vous pensez le trouver, mais ne voulez pas que quiconque y entre jusqu’à ce que vous le trouviez.
- Essuyez mon appareil - cela efface le téléphone et vous évite que le voleur obtienne vos données personnelles.
- Récupérer les journaux - Cette opération télécharge les journaux d’appel du téléphone.
- SET GARDIENS - vous permet d'ajouter des personnes pouvant utiliser Find My Mobile pour rechercher et contrôler votre téléphone.
- DÉVERROUILLER LE DISPOSITIF - cela déverrouille l'appareil lorsque vous faites confiance à la personne qui a trouvé le téléphone et que vous voulez qu'elle récupère quelque chose.

Pour configurer ceci sur le téléphone, ouvrez Paramètres et sélectionnez Verrouiller l'écran et la sécurité. Alors choisi Trouver mon portable. Entrez votre mot de passe Samsung. Puis allume Télécommandes et Services de localisation Google utiliser le service de localisation de Samsung. Vous pouvez également le configurer pour verrouiller le téléphone si la carte SIM est modifiée ou remplacée.
Personnaliser l'écran d'accueil sur Galaxy Note 7
La plupart des gens voudront changer l'apparence de leur téléphone. C’est la décision la plus personnelle qu’un utilisateur prend à propos de son appareil. Avec le Samsung Galaxy Note 7, l’utilisateur peut modifier le thème pour personnaliser l’apparence du téléphone, notamment l’arrière-plan ou le papier peint, les icônes, le jeu de couleurs, le logiciel permettant de contrôler l’apparence et le comportement de l’écran d’accueil et les icônes à placer. les écrans d'accueil. Nous allons en examiner quelques-uns. Vous en saurez plus à ce sujet dans notre liste de 35 astuces et conseils Galaxy Note 7.
Passer en mode facile

Tout d'abord, décidez si vous souhaitez utiliser l'aspect par défaut ou le mode Facile. Le mode Facile ne laissera pas beaucoup de changements à l'utilisateur et ne mettra que quelques icônes sur l'écran d'accueil. Il offre également un écran des contacts souvent utilisés à gauche de l'écran d'accueil principal. Utilisez cette option si vous envisagez de donner le Galaxy Note 7 à une personne peu familiarisée avec les technologies.
- Entrer dans Réglages (balayez du haut vers le bas et choisissez l’icône représentant une roue en haut à gauche).
- Appuyez sur Afficher.
- Appuyez sur Mode facile.
- Choisir Mode facile.
- Activez ou désactivez les applications que vous souhaitez utiliser en mode Facile dans la liste du bas.
- Appuyez sur Terminé au sommet.

Pour revenir en arrière, suivez à nouveau ce qui précède et choisissez cette fois Mode standard à l'étape 4.
Supprimer des icônes d'application ou des widgets
La première chose que vous voudrez faire, si vous vous en tenez à l'écran d'accueil standard au lieu d'activer le mode Facile, supprimez toutes les applications ou tous les widgets que vous savez ne pas utiliser, comme l'application Internet de Samsung, qui n'est pas aussi utile. Chrome.
- Appuyez longuement sur une icône jusqu'à ce que l'icône Supprimer (qui ressemble à une corbeille) apparaisse en haut.
- Faites glisser l'icône pour supprimer et laisser aller.
- Répétez l'opération pour toutes les autres icônes que vous souhaitez supprimer.
N'oubliez pas qu'il existe plus d'un écran d'accueil, faites donc glisser votre doigt vers la gauche et la droite pour afficher les applications sur d'autres écrans.
Changer de fonds d'écran, de thèmes ou d'icônes

Vous pouvez modifier l'apparence générale du téléphone ou simplement l'arrière-plan (papier peint). Vous pouvez également changer les icônes. Appuyez et maintenez sur une partie vide de l'écran d'accueil, puis appuyez surFonds d'écran et thèmes. Choisissez maintenant l’un des trois onglets en haut de l’écran - Fonds d'écran, THÈMES, ou ICÔNES. Parcourez ceux proposés et choisissez-en un à télécharger et à installer en suivant les instructions à l'écran.
Un fond d'écran est le fond de l'écran. Un thème contrôle les fonds d'écran, les icônes, les polices et l'apparence générale des applications intégrées telles que l'application Téléphone, Contacts et Messages, pour n'en nommer que quelques-uns. Les icônes personnalisées changeront l'icône de certaines des applications intégrées, telles que Téléphone, Contacts et Messages.
Ajouter des applications ou des widgets à l'écran d'accueil
Pour ajouter des widgets à l'écran d'accueil, appuyez de nouveau sur l'écran d'accueil et maintenez-le enfoncé. Sélectionnez maintenant les widgets au bas de l'écran. Les widgets sont des applications qui s'exécutent sur l'écran d'accueil et affichent le contenu ou les fonctions de contrôle du système d'exploitation du téléphone ou des applications installées. Par exemple, un de mes widgets préférés place un commutateur de point d'accès mobile sur l'écran d'accueil afin que je puisse appuyer dessus pour activer la fonction de point d'accès mobile T-Mobile du téléphone. Certains transporteurs ou plans de transporteur ne prennent pas en charge cette fonctionnalité.

Si plusieurs widgets sont associés à une application ou à une fonctionnalité, un petit nombre apparaît sous le nom du widget (voir l'image de gauche ci-dessus). Appuyez sur ce type de widget pour ouvrir le dossier et voir tous les widgets disponibles. S'il n'y a pas de numéro, c'est un widget unique.
Appuyez et maintenez sur le widget soit à partir de la grille principale des widgets ou à l'intérieur d'un dossier de widgets associés à une application. Au bout d'une seconde, le téléphone affichera l'écran d'accueil. Faites glisser le widget à l'endroit où vous souhaitez le placer et relâchez-le. Répétez cette opération jusqu'à ce que tous les widgets que vous souhaitez ajouter à l'écran d'accueil soient ajoutés.
Pour ajouter des applications, ouvrez le tiroir d'applications (icône blanche avec lecture d'étiquette). applications au quai). Appuyez et maintenez sur une application pour fermer le tiroir d'applications et l'écran d'accueil s'affiche. Lâchez l'icône de l'application où vous le souhaitez.
Personnaliser la grille de l'écran d'accueil
Vous pouvez également personnaliser le nombre d'icônes affichées sur l'écran d'accueil. Appuyez et maintenez comme vous le feriez pour changer le fond d'écran ou ajouter des widgets. Sélectionnez la grille d'écran en bas de l'écran. Vous verrez trois options…
- 4×4
- 4×5
- 5×5

Cela représente le nombre d'icônes dans la largeur et le nombre d'icônes dans chaque colonne. Je préfère le 5 × 5 pour pouvoir ajouter plus d'icônes d'application sur l'écran d'accueil. C’est aussi la valeur par défaut. Appuyez sur le bouton Accueil pour quitter l'écran de personnalisation.
Personnaliser le nombre d'écrans d'accueil

Vous pouvez également contrôler le nombre d'écrans affichés sur l'écran d'accueil. Voulez-vous juste un écran d'accueil d'icônes ou 3 ou 8. Maintenez enfoncé sur l'écran d'accueil. Par défaut, il y a quatre écrans. La première contient le Briefing (à gauche ci-dessus), qui exécute un widget de Flipboard, une application d'actualités. Vous pouvez l'activer ou le désactiver en balayant pour afficher l'écran le plus à gauche. Appuyez sur le bouton bleu marche / arrêt en haut à côté du mot Briefing. Si vous l'éteignez, ça grise. Ou vous pouvez le laisser s'il est déjà éteint.
Faites glisser l'écran le plus à droite qui présente une icône plus (juste au-dessus). Touchez cette icône plus pour ajouter un nouvel écran. Au-dessus de chaque écran, un bouton ressemble à une maison (au centre, en haut). Celui qui apparaîtra lorsque vous appuierez sur le bouton d'accueil physique sera blanc. Les autres ont l'air grisés.
Si vous souhaitez modifier l'écran d'accueil principal, appuyez sur l'icône de la maison sur l'un des autres écrans. Pour supprimer l'un des autres écrans d'accueil, maintenez-le enfoncé et faites-le glisser vers l'icône de la corbeille en haut de l'écran. Il disparaît et les icônes de cet écran ne restent plus sur les autres écrans d'accueil. Lorsque vous avez terminé, appuyez sur le bouton d'accueil physique.
Personnaliser les raccourcis de notification et les paramètres rapides

La zone de notification s’affiche lorsque l’utilisateur glisse du haut de l’écran du Galaxy Note 7 vers le bas. Les paramètres rapides apparaissent dans la rangée supérieure (en haut à droite). Vous pouvez modifier les icônes affichées ici en glissant vers le bas pour afficher la zone de notification. Puis glissez de nouveau vers le bas pour afficher tous les boutons de réglages rapides disponibles (au-dessus du centre). Faites glisser et déposez vos cinq boutons préférés dans la rangée supérieure.
Pour modifier les paramètres de la zone de notification, allez dans Paramètres, appuyez sur Notifications (juste en haut).

Toutes les applications avec des fonctionnalités de zone de notification apparaîtront sur la liste. Activez-les ou désactivez-les à votre guise. Vous pouvez également désactiver toutes les applications. Je suggère aux utilisateurs de désactiver toutes les applications, puis uniquement celles que vous souhaitez afficher dans la zone de notifications.
Appuyez sur Avancé en haut de la liste, puis sélectionnez chaque application pour personnaliser le traitement des notifications par cette application. Vous pouvez changer des choses, par exemple si l'application apparaît, si elle peut afficher des fenêtres contextuelles, afficher des notifications sur l'écran de verrouillage ou afficher d'autres types de contenu sur l'écran de verrouillage.
Configurer les panneaux de bord
Le Samsung Galaxy Note 7 est livré avec la fonction Edge intéressante qui permet aux utilisateurs de glisser du bord de l’écran de leur téléphone pour afficher des raccourcis vers les fonctions, les sites Web, les contacts, etc. Vous pouvez le configurer en glissant depuis le bord gauche à l’aide de la poignée visible. La première fois, il vous est demandé d’ajouter de nouveaux panneaux de bord.

Tapez sur l'icône plus à droite pour ajouter un nouveau panneau. Vous pouvez également appuyer sur l'icône des paramètres dans le coin inférieur gauche. Si vous ajoutez un nouveau panneau, l'écran central ci-dessus apparaît. Cochez les panneaux que vous souhaitez afficher dans votre panneau de bord. Vous pouvez également modifier certaines fonctionnalités avancées en appuyant sur le bouton du menu (trois boutons verticaux dans le coin supérieur droit), puis en appuyant sur Paramètres de poignée. Ces paramètres contrôlent l'apparence et la position de la poignée que l'utilisateur utilise pour glisser depuis le bord de l'écran afin d'afficher les panneaux de bord. Faites-le glisser vers le haut ou le bas, modifiez la position de droite à gauche, personnalisez la taille de la poignée et contrôlez l'aspect transparent de la poignée. Vous pouvez également télécharger les nouveaux panneaux Edge à partir du Galaxy Apps Store. Appuyez sur TÉLÉCHARGER dans le coin supérieur droit.
Supprimer ou désactiver les applications indésirables
Certaines versions de Samsung Galaxy Note 7 proposées par un opérateur vous permettent de désinstaller certaines applications indésirables dont vous n’avez pas besoin ou que vous ne voulez pas. Allez dans Paramètres et appuyez sur Applications. Appuyez sur le nom d'une application que vous souhaitez supprimer ou désactiver. Par exemple, supposons que vous n'utilisiez pas Amazon et ne souhaitiez pas que l'application s'affiche. Appuyez sur Désactiver ou DÉSINSTALLER, selon l’option affichée en haut à gauche sous le nom de l’application. Si vous pouvez le désinstaller, vous devriez le faire. Sinon, désactivez l'application pour ne pas encombrer l'écran d'accueil ou le tiroir de l'application.
Ce guide vous donne une bonne introduction à votre Samsung Galaxy Note 7 et vous devriez maintenant être prêt à partir!
7 meilleures alternatives de Galaxy Note 7