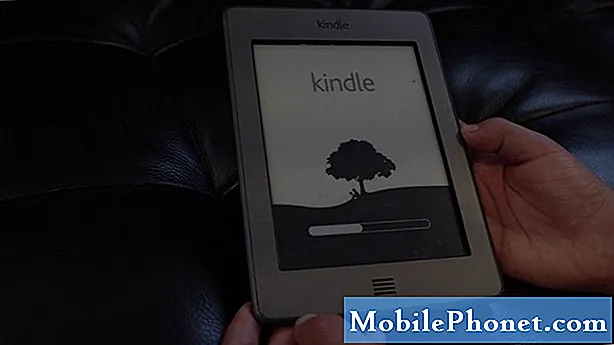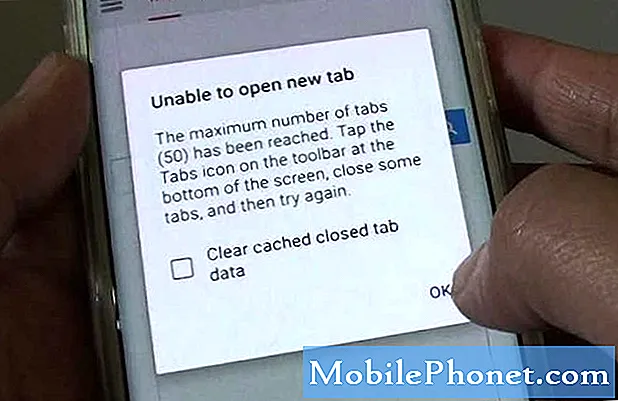
Contenu
Le #Samsung Galaxy S6 Edge (# S6Edge) est l'un des puissants appareils Android disponibles sur le marché aujourd'hui, mais il n'est pas exempt de problèmes et d'erreurs. En fait, nous avons reçu de nombreuses plaintes de nos lecteurs, notamment le message d'erreur «Malheureusement, Internet s'est arrêté».
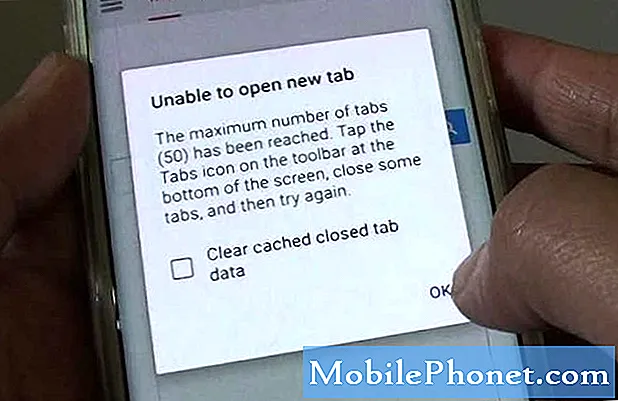
Mais avant de passer directement à notre dépannage, si vous rencontrez d'autres problèmes avec votre appareil et que vous recherchez une solution, visitez notre page de dépannage car nous avons déjà résolu des centaines de problèmes depuis que nous avons commencé à le prendre en charge. Recherchez des problèmes similaires aux vôtres et utilisez les solutions et / ou les procédures de dépannage que nous avons suggérées. Si vous avez besoin d'une assistance supplémentaire, n'hésitez pas à nous contacter en remplissant notre questionnaire sur les problèmes Android.
Dépannage du Galaxy S6 Edge qui apparaît avec l'erreur "Malheureusement, Internet s'est arrêté"
Le but de ce guide de dépannage est que vous sachiez en quoi consiste le problème, ce qui le cause et ce que vous devez faire pour le résoudre. Cependant, il y a des choses qui échappent à notre compréhension et nous ne pouvons donc vraiment pas garantir que votre problème sera résolu une fois que vous aurez suivi notre procédure de dépannage. Nous suggérons uniquement des choses qui sont sûres et qui n'empirent pas les choses, alors pour commencer, voici ce que vous devez faire…
Étape 1: vider le cache et les données de l'application Internet
Pour ce problème, il vaut mieux que vous vous attaquiez directement à l'application en question, après tout, vous ne perdrez rien même si vous la réinitialisez, surtout si vous avez synchronisé votre appareil avec votre compte cloud. vos signets, le cas échéant, ont peut-être déjà été sauvegardés. La procédure ci-dessous réinitialisera le navigateur Web par défaut et c'est peut-être la seule chose que vous ayez à faire ...
- Depuis n'importe quel écran d'accueil, appuyez sur Applications.
- Appuyez sur Paramètres.
- Faites défiler jusqu'à "APPLICATIONS", puis appuyez sur Gestionnaire d'applications.
- Faites glisser votre doigt vers la droite jusqu'à l'écran TOUT.
- Faites défiler et Internet.
- Appuyez sur Effacer le cache.
- Appuyez sur le bouton Effacer les données, puis sur OK.
Après cela, essayez de redémarrer votre téléphone et ouvrez à nouveau l'application pour voir si l'erreur persiste et si c'est le cas, passez à l'étape suivante.
Étape 2: Isolez le problème en démarrant votre téléphone en mode sans échec
Cette procédure vous permettra de savoir si le problème est causé ou non par une application tierce. Si tel est le cas, l'application Internet devrait fonctionner sans afficher l'erreur dans ce mode et dans ce cas, il est confirmé qu'une ou certaines de vos applications tierces ont quelque chose à voir avec le problème.
Par conséquent, il vous suffit de trouver l'application à l'origine du problème, puis de vider son cache et ses données comme vous l'avez fait lors de la première étape avec l'application Internet et si cela ne fonctionne pas, désinstallez-la. Voici comment démarrer votre téléphone en mode sans échec…
- Maintenez enfoncées les touches de réduction du volume et d'alimentation pendant 20 à 30 secondes.
- Une fois que vous voyez le logo Samsung, relâchez immédiatement la touche Marche / Arrêt, mais continuez d'appuyer sur la touche de réduction du volume.
- Votre téléphone devrait continuer à démarrer et vous serez invité à déverrouiller votre téléphone comme d'habitude.
- Vous saurez si le téléphone a démarré avec succès en mode sans échec si le texte «Mode sans échec» s'affiche dans le coin inférieur gauche de l'écran.
Étape 3: essayez de supprimer les caches système car certains d'entre eux ont peut-être été corrompus
Les mises à jour du micrologiciel, bien qu'importantes, ont tendance à corrompre les caches système et les données. Lorsque ces caches sont corrompus, les applications peuvent tomber en panne et les performances de votre appareil peuvent en souffrir et votre téléphone fonctionnera ou répondra très lentement. Vous devez donc supprimer ces caches afin que le nouveau micrologiciel en crée de nouveaux qui soient complètement compatibles avec lui. Voici comment…
- Éteignez l'appareil.
- Appuyez simultanément sur les trois boutons suivants et maintenez-les enfoncés: touche d'augmentation du volume, touche d'accueil et touche d'alimentation.
- Lorsque le téléphone vibre, relâchez la touche Marche / Arrêt, mais continuez à maintenir enfoncées les touches d'augmentation du volume et d'accueil.
- Lorsque l'écran de récupération du système Android apparaît, relâchez les touches d'augmentation du volume et d'accueil.
- Appuyez sur la touche de réduction du volume pour mettre en surbrillance «effacer la partition de cache».
- Appuyez sur la touche Marche / Arrêt pour sélectionner.
- Lorsque l'effacement de la partition de cache est terminé, «Redémarrer le système maintenant» est mis en surbrillance.
- Appuyez sur la touche Marche / Arrêt pour redémarrer l'appareil.
Une fois que votre téléphone a redémarré avec succès, essayez à nouveau d'ouvrir l'application et si l'erreur persiste, vous n'avez pas d'autre choix que de réinitialiser votre téléphone.
Étape 4: effectuez la réinitialisation générale pour ramener votre téléphone à ses paramètres par défaut
Après avoir suivi les 3 premières étapes et que le problème persiste, il est temps d’envisager de réinitialiser votre téléphone. Cependant, avant de le faire, il existe une solution de contournement. Je comprends si vous hésitez à réinitialiser votre appareil compte tenu du fait que la sauvegarde de vos fichiers et données prend du temps et que leur restauration après la réinitialisation prend également du temps. Je comprends également que vous voulez que votre téléphone fonctionne parfaitement, mais si cela vous convient, vous pouvez utiliser un autre navigateur comme Chrome ou tout ce qui fonctionnera pour vous. Vous pouvez réinitialiser votre téléphone plus tard si vous le souhaitez.
Mais si vous décidez de vous y prendre, sauvegardez d'abord vos fichiers et vos données, puis suivez ces étapes ...
- Éteignez votre Samsung Galaxy S6 Edge.
- Appuyez simultanément sur les touches d'augmentation du volume, d'accueil et d'alimentation.
- Lorsque l'appareil s'allume et affiche «Logo de mise sous tension», relâchez toutes les touches et l'icône Android apparaîtra à l'écran.
- Attendez que l'écran de récupération Android apparaisse après environ 30 secondes.
- À l'aide de la touche de réduction du volume, mettez en surbrillance l'option «effacer les données / réinitialisation d'usine» et appuyez sur la touche marche / arrêt pour la sélectionner.
- Appuyez à nouveau sur le bouton Vol Down jusqu'à ce que l'option «Oui - supprimer toutes les données utilisateur» soit en surbrillance, puis appuyez sur la touche Marche / Arrêt pour la sélectionner.
- Une fois la réinitialisation terminée, mettez en surbrillance «Redémarrer le système maintenant» et appuyez sur la touche Marche / Arrêt pour redémarrer le téléphone.
J'espère que ce guide de dépannage fonctionne pour vous.
CONNECTE-TOI AVEC NOUS
Nous sommes toujours ouverts à vos problèmes, questions et suggestions, alors n'hésitez pas à nous contacter en remplissant ce formulaire. Nous prenons en charge tous les appareils Android disponibles et nous sommes sérieux dans ce que nous faisons. C'est un service gratuit que nous offrons et nous ne vous facturerons pas un centime pour cela. Mais sachez que nous recevons des centaines d’e-mails chaque jour et qu’il nous est impossible de répondre à chacun d’entre eux. Mais soyez assurés que nous lisons chaque message que nous recevons. Pour ceux que nous avons aidés, veuillez passer le mot en partageant nos messages avec vos amis ou en aimant simplement notre page Facebook et Google+ ou en nous suivant sur Twitter.