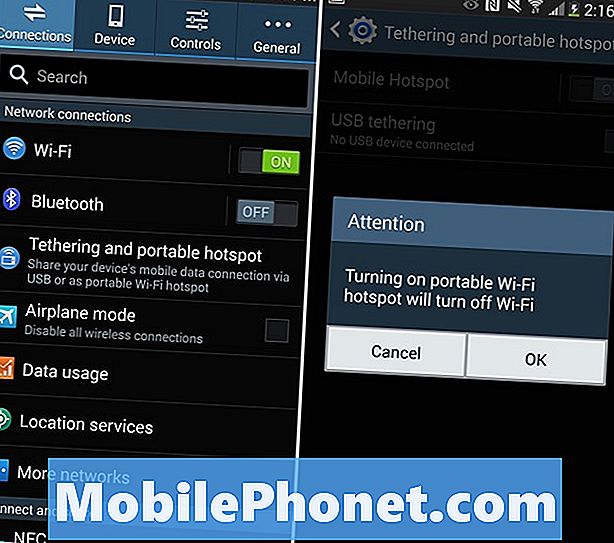![[TUTORIEL] Galaxy S6 : 12 astuces pour le Galaxy S6 et S6 Edge](https://i.ytimg.com/vi/GUBHUeE-U4Q/hqdefault.jpg)
Contenu
- Naviguer sur le Web avec l'application Internet Galaxy S6 Edge
- Applications de l'organiseur Galaxy S6 Edge
- Application de commande vocale (S Voice)
- GPS, cartes et système de navigation Galaxy S6 Edge
- Musique, photos et vidéos du Galaxy S6 Edge
- Application de remise en forme Galaxy S6 Edge

- Calendrier
- L'horloge
- Note
- Mes dossiers
Commande vocale Galaxy S6 Edge
- Voix S
GPS, cartes et navigation du Galaxy S6 Edge
- Google Maps
- Recherche Google
Musique, photos et vidéos du Galaxy S6 Edge
- Lecteur de musique
- Enregistreur vocal
- Galerie
- Vidéo
Galaxy S6 Edge Fitness
- S Santé
——————–
Outre son design d'écran enveloppant saisissant, le plus beau combiné de Samsung, le Galaxy S6 Edge propose également un certain nombre de fonctionnalités et d'applications intégrées que les propriétaires peuvent utiliser dans la vie quotidienne.
Les applications et services disponibles sur le smartphone S6 Edge peuvent varier d'un opérateur à l'autre. Pour économiser de l'espace sur la mémoire interne du téléphone, certains grands opérateurs aux États-Unis ont choisi de supprimer les applications moins fonctionnelles et de conserver celles jugées essentielles. Parmi ces applications sont les suivantes:
Naviguer sur le Web avec l'application Internet Galaxy S6 Edge
La navigation sur le Web à la recherche de contenus et / ou de divertissements se fait principalement via l'application de navigateur Internet Edge.
Navigateur d'applications Internet
L'une des applications intégrées intégrées au Galaxy S6 Edge est l'application Internet permettant de parcourir le contenu sur le Web.
Remarque: N'oubliez pas d'activer le Wi-Fi avant d'utiliser le navigateur Internet.
L'accès à Internet à l'aide du navigateur Internet se fait selon les étapes suivantes:
- Toucher l'Internet depuis l'écran d'accueil. Cela ouvrira ou lancera l'application Internet.
- Appuyez sur le Champ URL (barre d'adresse), puis saisissez l'URL ou l'adresse du site Web à visiter.
- Toucher Aller sur le clavier pour continuer.
Utilisation des signets avec une application Internet
- Pour afficher et gérer les favoris, appuyez sur Favoris sous l'écran. Les signets comprenaient une liste de vos sites Web préférés (URL) enregistrés en tant que favoris. Si vous ne voyez pas l'icône Favoris, faites défiler vers le haut de la page pour afficher le Basla navigationbar contenant Favoris.
- Si vous souhaitez ajouter la page actuelle à vos pages de favoris, appuyez sur Ajouter.
- Modifiez ou apportez des modifications aux paramètres des favoris si vous le souhaitez, puis appuyez sur sauvegarder. La page sera ensuite ajoutée à vos favoris.
- Pour visiter un site ou une page mis en favori, appuyez simplement dessus.
- Si vous souhaitez ouvrir un nouvel onglet, appuyez sur Onglets (en bas de l'écran).
- Robinet Nouvel onglet continuer.
- Pour gérer les onglets du navigateur, appuyez sur Onglets encore. Vous pouvez voir que le nombre d'onglets de navigateur ouverts est affiché sur le Ongletsicône.
- Pour fermer un onglet, faites-le glisser vers la droite.
- Pour ouvrir un onglet, appuyez dessus.
Effacement des données du navigateur Internet
Diverses données telles que le cache et les cookies sont temporairement stockées dans la mémoire du navigateur chaque fois que vous utilisez le navigateur Internet de votre téléphone. Si vous remarquez que votre navigateur Internet devient lent ou que vous rencontrez des problèmes pour charger des sites Web, l'effacement des données du navigateur peut vous aider. Voici comment effacer les données du navigateur Internet sur votre téléphone S6 Edge:
- Toucher l'Internet depuis l'écran d'accueil. Le navigateur Internet s'affiche.
- Sur le navigateur Internet, touchez Plus pour afficher des options supplémentaires.
- Faites défiler et touchez pour sélectionner Réglages.
- Sous Paramètres Internet, faites défiler et touchez pour sélectionner Intimité.
- Toucher EffacerpersonnelLes données.
- Vous serez invité avec l'écran Supprimer les données personnelles. Cochez les cases pour Cache, et Cookies et données de site.
- Toucher Effacer.
- Attendez que votre téléphone termine la suppression du cache et des cookies du navigateur Internet. Une fois terminé, vous pouvez ouvrir à nouveau l'application Internet et essayer de visiter un site Web.
Applications de l'organiseur Galaxy S6 Edge
Votre Galaxy S6 Edge peut également être utilisé comme organisateur. Avec son application Calendrier, vous pouvez créer et gérer des événements, rendez-vous et réunions importants. Cela étant dit, vous pouvez organiser votre temps et vous rappeler vos rendez-vous importants.
Calendrier Galaxy S6 Edge
Normalement, le calendrier de votre téléphone reste synchronisé avec votre calendrier sur Google Agenda, le calendrier Outlook, le calendrier Exchange ActiveSync et le calendrier sur le Web. Cependant, il peut y avoir des variations en fonction de vos paramètres de synchronisation. Suivez ces guides simples pour utiliser l'application Agenda de votre téléphone.
Ajout d'un événement au calendrier S6 Edge
Voici les étapes pour ajouter des événements à votre agenda directement depuis l'application Agenda de votre téléphone:
- Toucher applications de la maison.
- Toucher Calendrier pour ouvrir l'application.
- Toucher le Nouvelle icône (+) pour ouvrir l'écran Ajouter un événement.
- Commencez à créer votre événement en saisissant un titre d'événement, une date / heure de début, une date / heure de fin, etc.
- Après avoir saisi toutes les informations nécessaires, touchez Enregistrer. L'événement sera alors ajouté à votre calendrier.
Conseils utiles:
- Si vous avez plusieurs calendriers, choisissez un calendrier en appuyant sur le calendrier actuel sur le Écran Ajouter un événement.
- Pour créer un événement qui s'affichera sur votre téléphone, choisissez Mes calendriers.
- Pour créer un événement Google Agenda, choisissez votre Compte google.
- Si vous disposez de plusieurs calendriers Google sur le Web, choisissez-en un dans lequel vous souhaitez ajouter votre événement.
- Plusieurs calendriers Google ne peuvent être créés que dans Google Agenda sur le Web. Vous ne pourrez les voir que dans l'application Agenda de votre téléphone, après les avoir créés dans Google Agenda sur le Web.
- Pour créer un événement qui se synchronisera avec votre compte Samsung, choisissez Calendrier Samsung.
- Pour créer un événement qui se synchronisera avec votre compte Outlook ou Exchange, choisissez votre Compte Outlook ou Exchange.
Affichage des événements du calendrier sur le S6 Edge
Il existe différentes manières d'afficher le calendrier sur votre téléphone. Vous pouvez les afficher en mode année, mois, semaine, jour ou tâche. Pour modifier l'affichage du calendrier, appuyez simplement sur le menu déroulant situé dans le coin supérieur gauche, puis appuyez sur une option pour la sélectionner. Voici comment:
- Toucher applications de la maison.
- Toucher Calendrier pour ouvrir l'application.
- Appuyez sur une date, puis sur un événement pour afficher les détails de l'événement.
- Pour afficher et modifier les détails de l'événement, appuyez sur l'événement.
Partager des événements de calendrier sur le bord S6
Après avoir créé un événement de calendrier, vous pouvez le partager avec d'autres personnes en utilisant différentes méthodes. Voici comment partager des événements avec l'application appareil photo de votre téléphone:
- Toucher applications de la maison.
- Toucher Calendrier.
- Appuyez sur une date, puis sur un événement pour afficher les détails.
- Toucher Partager à partir de l'écran des détails de l'événement.
- Lorsque vous y êtes invité avec les options Partager en tant que, sélectionnez l'une des options proposées. Vous pouvez choisir de partager un événement en tant que fichier d'événements (VCS) ou comme texte.
- Choisissez une méthode de partage sur l'écran Partager via, puis suivez les instructions à l'écran pour envoyer le un événementinformation.
Synchroniser les calendriers sur le S6 Edge
Choisissez les calendriers que vous souhaitez synchroniser sur votre téléphone, ainsi que les types d'informations que vous souhaitez synchroniser en procédant comme suit:
- Toucher applications de la maison.
- Toucher Calendrier.
- Toucher Plus à partir de l'écran Calendrier.
- Touchez pour sélectionner Gérer les calendriers à partir des options données.
- Appuyez sur le Interrupteur marche / arrêt à côté de chaque élément pour choisir les options de synchronisation.
- Attendez que le calendrier sélectionné se synchronise complètement.
Calendrier de synchronisation et d'échange ActiveSync sur le bord S6
Vous pouvez également synchroniser les événements du calendrier Exchange ActiveSync sur votre téléphone. Tout ce dont vous avez besoin est de configurer au préalable un compte Microsoft Exchange ActiveSync. Si vous choisissez de synchroniser avec le serveur Exchange ActiveSync, les événements de calendrier de votre compte Exchange ActiveSync apparaîtront également dans le calendrier.
Voici comment vérifier si les éléments Exchange ActiveSync sont configurés pour être synchronisés sur votre appareil:
- Toucher applications de la maison.
- Toucher Réglages.
- Toucher Comptes.
- Toucher Microsoft Exchange ActiveSync.
Astuces:
- Si vous ne voyez pas Microsoft Exchange ActiveSync sous l'en-tête Comptes du menu Paramètres, cela signifie que vous n'avez pas de compte Exchange ActiveSync configuré sur votre appareil.
- Vous saurez quand votre compte Exchange ActiveSync est configuré pour la synchronisation si le commutateur Activé / Désactivé en regard de Calendrier de synchronisation est activé.
Application d'horloge Galaxy S6 Edge
Vous pouvez utiliser votre téléphone comme une meilleure alternative à une montre-bracelet ou une horloge. Avec l'application Horloge, vous pouvez définir des alarmes, afficher les fuseaux horaires du monde entier, utiliser un chronomètre, régler une minuterie et utiliser votre téléphone comme horloge de bureau.
Normalement, l'heure actuelle apparaît dans le bord supérieur droit de la barre d'état, ce qui vous permet de vérifier facilement l'heure en déplacement. L'heure actuelle est également affichée sur différents widgets et écrans de verrouillage, avec des options sur la façon dont l'heure est affichée.
Votre réseau sans fil alimente automatiquement la date et l'heure actuelles sur votre téléphone. Le réglage manuel de la date et de l'heure s'effectue en remplaçant le paramètre par défaut. Voici comment procéder:
- Toucher applications de la maison.
- Toucher Réglages.
- Faites défiler et touchez Date et le temps sous Système.
- Définissez / configurez les options de date et d'heure disponibles.
- À désactiver la date et l'heure automatiques et régler manuellement la date et l'heure, appuyez sur le Interrupteur marche / arrêt à côté de l'option.
- À désactiver le fuseau horaire automatique et sélectionnez manuellement un fuseau horaire, appuyez sur le Interrupteur marche / arrêt à côté de l'option.
Comment régler les alarmes sur l'horloge de bord S6
Vous pouvez définir plusieurs alarmes sur votre téléphone. Suivez ces étapes pour définir des alarmes avec l'application Horloge de votre téléphone:
- Toucher applications de la maison.
- Toucher L'horloge.
- Toucher Alarme.
- Définissez les options d'alarme, notamment les jours, l'heure et le motif de répétition.
- Pour afficher plus d'options, touchez Options.
- Après avoir défini les options d'alarme, touchez sauvegarder pour enregistrer l'alarme.
Astuces:
- Une indication que l'alarme est enregistrée et active est l'icône d'alarme affichée dans la barre d'état.
- Votre téléphone émet alors l'alarme et / ou vibre à l'heure d'alarme définie.
- Pour ignorer l'alarme lorsqu'elle sonne, faites simplement glisser l'icône Ignorer l'alarme (X) vers la gauche ou la droite.
Comment afficher l'horloge mondiale avec l'application Galaxy S6 Edge Clock
Vous pouvez utiliser votre téléphone pour afficher l'heure actuelle dans plusieurs villes du monde à l'aide de l'Horloge mondiale. Voici comment procéder:
- Touchez Apps de Home.
- Toucher L'horloge.
- Toucher Horloge mondiale.
- Pour ajouter une ville à votre liste, touchez une ville, puis touchez le Icône Ajouter une ville (+).
- Suivez les mêmes étapes pour ajouter plusieurs villes.
Comment utiliser Chronomètre avec l'application Horloge sur S6 Edge
L'application S6 Edge Clock comprend également un chronomètre qui vous permettra de chronométrer les événements au centième de seconde. Voici comment accéder et utiliser Chronomètre avec l'application Horloge de votre téléphone:
- Toucher applications de la maison.
- Toucher L'horloge.
- Toucher Chronomètre.
- Robinet Début pour commencer à chronométrer et Arrêtez finir.
Allusion: Vous pouvez également utiliser des options supplémentaires telles que Tour (pour garder une trace des tours), Reprendre (pour continuer le chronométrage) et Réinitialiser (pour remettre le chronomètre à zéro).
Comment utiliser la minuterie de l'application Horloge sur S6 Edge
L’application Horloge de votre téléphone comprend également une minuterie avec un compte à rebours pouvant atteindre 99 heures, 59 minutes et 59 secondes. Voici comment l'utiliser:
- Toucher applications de la maison.
- Toucher L'horloge.
- Toucher Minuteur.
- Robinet Clavier, puis définissez la durée de la minuterie à l'aide du clavier.
- Pour démarrer le chronomètre, appuyez sur Début.
Utilisation de l'application S6 Edge Memo
Avec l'application Galaxy S6 Edge Memo, vous pouvez enregistrer du texte, des mémos, des listes et d'autres informations pertinentes. Voici comment l'utiliser:
- Toucher applications de la maison.
- Toucher Samsung.
- Toucher Note pour afficher la liste des mémos.
- Toucher le Ajouter l'icône Mémo (+), puis entrez un titre et un texte pour votre mémo.
- Après avoir saisi les informations nécessaires, touchez sauvegarder pour enregistrer votre mémo.
Utilisation de l'application Mes fichiers S6 Edge
Mes fichiers est une application utilisée pour gérer les sons, les images, les vidéos, les fichiers Bluetooth, les fichiers Android et d'autres contenus dans un emplacement pratique. Avec cette application, vous pouvez ouvrir un fichier si l'application associée est déjà installée sur votre téléphone. Voici comment utiliser Mes fichiers sur votre téléphone:
- Toucher applications de la maison.
- Toucher Samsung.
- Toucher Mes dossiers pour afficher différents dossiers de fichiers tels que Fichiers récents, images, vidéos, audio, documents, historique des téléchargements, raccourcis, stockage local et stockage cloud. Chacun de ces dossiers est nommé en fonction du type de fichier qu'il contient.
Remarque: Les dossiers disponibles peuvent varier en fonction de la façon dont vous avez configuré votre appareil.
Affichage des fichiers dans Mes fichiers
Suivez ces étapes pour afficher et ouvrir les fichiers dans Mes fichiers:
- Toucher applications de la maison.
- Toucher Samsung.
- Toucher Mes dossiers.
- Pour afficher la catégorie des fichiers ou des dossiers, appuyez sur une catégorie.
- Pour ouvrir un fichier / dossier, appuyez sur le fichier ou le dossier.
Application de commande vocale (S Voice)
Le Galaxy S6 Edge est livré avec une nouvelle fonction S Voice qui reconnaît immédiatement vos commandes vocales et lance des applications en quelques secondes. Les procédures de routine sont simplifiées avec One Shot Command.
Avec l'application Samsung S Voice, vous pouvez utiliser votre voix pour effectuer des opérations que vous auriez normalement à effectuer manuellement, comme composer un numéro de téléphone, envoyer des messages texte ou écouter de la musique sur votre appareil. Voici comment utiliser la commande vocale sur votre smartphone S6 Edge.
- Toucher applications de la maison.
- Toucher S Voice.
- Si vous y êtes invité, lisez toutes les conditions générales et cochez la case Se mettre d'accord pour eux. Toucher Suivant continuer.
- Lisez les instructions sur l'écran suivant et touchez Début.
- Répétez la commande vocale que vous souhaitez utiliser pour réveiller votre téléphone quatre fois de suite.
- Vous serez invité avec le En traitementécran après quatre répétitions. Passez en revue les exemples donnés sur la façon d'utiliser S Voice pour effectuer une action.
- Toucher Terminé. Pour recalibrer votre voix, touchez Réessayer.
- Parlez à votre téléphone. Appuyez sur la barre bleue pour réactiver S Voice, si nécessaire.
- Pour continuer avec ce guide, dites "La météo.»En réponse à votre demande, S Voice affichera les prévisions météorologiques de votre région.
- Pour accéder aux paramètres supplémentaires de S Voice, appuyez sur l'icône Paramètres dans le coin inférieur gauche de l'écran.
- Vérifiez tous les paramètres disponibles, tels que l'activation de S Voice sur l'écran de verrouillage et le réglage de la langue.
- Pour revenir au menu Applications, touchez le Touche "retour.
Pour utiliser une commande S Voice différente pour votre téléphone, suivez simplement les mêmes étapes.
GPS, cartes et système de navigation Galaxy S6 Edge
Google Maps est une application utilisée pour déterminer votre position, trouver des itinéraires, parcourir les sites d'entreprises et d'attractions locaux, ou évaluer et évaluer des lieux avec votre téléphone.
Application Google Maps
Pour utiliser cette fonctionnalité, vous devez d'abord activer la fonction de localisation de votre téléphone. Une fois activé, vous pouvez commencer à utiliser Google Maps pour localiser et mapper une adresse ou une destination spécifique. Voici comment procéder:
- Toucher applications de la maison.
- Toucher Google.
- Toucher Plans pour ouvrir Google Maps. Vous pouvez être invité à accepter les conditions d'utilisation et la politique de confidentialité la première fois que vous accédez à Maps sur votre téléphone. Pour continuer, appuyez simplement sur Accepter et continuer.
- Pour démarrer une recherche de lieu, appuyez sur dans la zone de recherche.
- Saisissez les informations nécessaires telles qu'une adresse, une ville, le nom de l'établissement, etc., puis appuyez sur l'un des résultats. Une carte de l'emplacement spécifié apparaît alors.
Plus d'indices:
- Pour afficher votre position actuelle, en touchant le Icône Ma position depuis l'application Maps.
- Pour obtenir des informations utiles sur la zone de l'emplacement actuel, appuyez sur le Chercher champ, entrez les informations que vous recherchez, puis appuyez sur un résultat pour l'afficher.
- Pour afficher les informations routières, les photos aériennes, etc., appuyez sur le Menu icône, puis appuyez sur Trafic, Satellite, Google Earth, etc.
- Pour vérifier l'itinéraire vers Destination, appuyez sur le Icône d'itinéraire, entrez votre position actuelle et votre destination, puis appuyez sur un mode de transport pour afficher les itinéraires disponibles.
- Pour vérifier le fonctionnement détaillé de Maps, appuyez sur le Menu l'icône de l'application Maps, puis appuyez sur Aidez-moi.
Recherche Google / Application de recherche vocale
Comme son nom l'indique, la recherche Google est utilisée pour trouver des informations sur votre téléphone et dans le monde entier en tapant les termes de recherche dans la barre de recherche Google. Voici comment l'utiliser:
- Toucher applications de la maison.
- Toucher le Icône de dossier Google.
- Toucher le Icône de recherche Google pour ouvrir la fenêtre de recherche.
- Lorsque vous êtes invité avec une description de Google Now, appuyez sur Que peut faire Google Now?, puis lisez les informations. Si vous souhaitez utiliser Google Now, appuyez sur Oui, je suis dedans sur la dernière page.
- Saisissez vos mots clés de recherche et appuyez sur Chercher pour commencer votre recherche. Les résultats de la recherche apparaîtront alors. Si vous souhaitez effectuer une recherche vocale, appuyez sur le Icône de recherche vocale Google (figure du microphone) dans la barre de recherche, puis énoncez vos termes de recherche.
Astuces:
- appuie sur le Retour depuis l'écran principal de recherche Google pour définir les options de recherche Google.
- Pour modifier les informations de recherche, appuyez sur le Menu icône dans la fenêtre de recherche, appuyez sur Réglages, robinet Téléphone recherchez et choisissez où chercher.
- Autoriser GoogleMaintenant, appuyez sur le Menu icône dans la fenêtre de recherche, appuyez sur Réglages, robinet Maintenant les cartes, puis appuyez sur le Interrupteur marche / arrêt à côté de Afficher les cartes.
- Pour désactiver Google maintenant, appuyez sur le Menu icône dans la fenêtre de recherche, appuyez sur Réglages, robinet Maintenant les cartes, puis appuyez sur le Interrupteur marche / arrêt à côté de Afficher les cartes. Robinet Éteindre pour confirmer l'action.
Musique, photos et vidéos du Galaxy S6 Edge
Samsung Galaxy S6 Edge propose également un certain nombre d'applications à des fins de divertissement. Celles-ci incluent la musique, la vidéo, l'enregistreur vocal et la galerie pour les photos.Lisez la suite pour savoir comment utiliser et gérer chacune de ces applications sur votre appareil.
Musique App
L'application Musique est utilisée pour lire de la musique / des fichiers audio sur votre appareil. Vous pouvez également l'utiliser pour parcourir votre bibliothèque musicale, lire des chansons et créer des listes de lecture de vos morceaux préférés. L'application peut également être utilisée pour définir des chansons comme sonneries pour les appels entrants ou comme sonneries d'alarme pour votre téléphone. Voici comment jouer de la musique avec l'application musicale:
- Toucher applications de la maison.
- Toucher La musique pour ouvrir l'application de musique.
- La catégorie active est définie sur Listes de lecture. Pour le modifier, appuyez sur la liste déroulante sur le bord supérieur gauche, puis appuyez sur une catégorie à afficher. Parmi les catégories disponibles (par défaut) figurent Listes de lecture, pistes, albums, artistes, genres, dossiers et compositeurs.
- Pour commencer à lire une chanson, faites défiler la liste et appuyez sur une chanson à lire.
Allusion: Pendant la lecture de la musique, vous serez invité à utiliser différentes commandes telles que Pause, Démarrer, Précédent, Suivant, etc. Pour utiliser ces commandes, appuyez simplement sur l'une d'elles pendant la lecture de la chanson.
Comment créer des listes de lecture
Vous pouvez créer vos propres listes de lecture comprenant des chansons que vous aimez. Voici comment:
- Toucher applications de la maison.
- Toucher La musique.
- Appuyez sur la liste déroulante dans le coin supérieur gauche, puis appuyez sur Listes de lecture.
- Utilisez l'une des options données.
Astuces:
- Pour lire des chansons à partir d'une liste de lecture existante, appuyez sur la liste de lecture.
- Pour créer une nouvelle liste de lecture, appuyez sur le Icône Créer une liste de lecture (+), entrez un nom pour votre liste de lecture, puis appuyez sur Créer.
- Pour ajouter des chansons du Des pistesliste dans votre liste de lecture, appuyez sur les chansons, puis appuyez sur Terminé lorsque vous avez terminé d'ajouter des chansons. Votre nouvelle playlist sera alors enregistrée sous Ma liste de lecture.
- Pour modifier une liste de lecture, appuyez dessus dans la liste, puis appuyez sur Ajouter pour ajouter plus de chansons, ou appuyez sur Plus pour voir d'autres options comme Modifier, renommer et paramètres pour la playlist.
Comment accéder aux options et paramètres de l'application Musique
Suivez ces étapes pour afficher et gérer les options et les paramètres de l'application Musique sur votre téléphone:
- Toucher applications de la maison.
- Toucher La musique.
- Toucher Plus pour afficher des options supplémentaires.
Remarque: Les options disponibles peuvent varier en fonction de la catégorie sélectionnée. Pour utiliser une option, appuyez simplement dessus.
Comment définir la musique comme sonnerie
Vous pouvez choisir un fichier de musique sur votre appareil et l'utiliser comme sonnerie. Voici comment procéder:
- Toucher applications de la maison.
- Toucher Réglages.
- Faites défiler et touchez Des sonsetnotifications.
- Toucher Sonneriesetdes sons.
- Toucher Sonnerie.
- Faites défiler et touchez pour sélectionner Ajouter une sonnerie.
- Double touche Sélecteur de sons, si nécessaire.
- Touchez une piste / chanson pour la sélectionner.
- Toucher Terminé. Pour lire uniquement les parties sélectionnées de la piste comme sonnerie, cochez la case en regard de Surlignages uniquement.
- Toucher Terminé pour enregistrer / appliquer les modifications.
Application enregistreur vocal
L'application Voice Recorder sur le Galaxy S6 Edge vous permet d'enregistrer un fichier audio d'une durée maximale d'une minute, puis de le partager immédiatement. La durée d'enregistrement peut varier en fonction de la mémoire disponible dans le téléphone.
Voici comment utiliser l’enregistreur vocal pour effectuer un enregistrement vocal sur votre appareil:
- Toucher applications de la maison.
- Toucher Samsung.
- Toucher Enregistreur vocal.
- Pour sélectionner le mode d'enregistrement approprié, appuyez sur la liste déroulante dans le coin supérieur gauche.
- Touchez pour sélectionner un mode d'enregistrement. Parmi les modes disponibles figurent Mémo standard, interview et vocal.
Astuces:
- Le mode standard est utilisé pour capter les sons détectés par les microphones.
- Mode interview utilisé pour l'enregistrement bidirectionnel avec les microphones du haut et du bas. Les deux microphones captent des quantités égales de son. Vous pouvez également désactiver les microphones pendant l'enregistrement et la lecture.
- Le mémo vocal est utilisé pour convertir l'entrée vocale en texte à l'écran. La durée d'enregistrement maximale avec ce mode est de cinq minutes.
- Pour utiliser les commandes de l'enregistreur vocal lors de l'enregistrement de voix, appuyez simplement sur une commande pour utiliser comme Enregistrer, mettre en pause, arrêter, annuler, et plus.
Comment lire un enregistrement vocal
Voici comment procéder:
- Toucher applications de la maison.
- Toucher Samsung.
- Toucher Enregistreur vocal.
- Toucher le Icône d'enregistrements.
- Appuyez sur un enregistrement pour le lire.
- Appuyez pour utiliser l'un des outils donnés pendant la lecture, comme Répétition, vitesse, saut coupé, signet et découpage.
Comment partager un enregistrement vocal
Pour partager un enregistrement vocal, procédez comme suit:
- Toucher applications de la maison.
- Toucher Samsung.
- Toucher Enregistreur vocal.
- Toucher le Icône des enregistrements, puis touchez et maintenez sur un enregistrement pour afficher les options.
- Toucher le Plus d'icône, puis sélectionnez Partager.
- Suivez les invites à l'écran pour sélectionner une méthode et partager le fichier.
Comment modifier ou éditer un enregistrement vocal
Voici comment modifier un enregistrement vocal avec l'application Voice Recorder sur le S6 Edge:
- Toucher applications de la maison.
- Toucher Samsung.
- Toucher Enregistreur vocal.
- Toucher le Icône d'enregistrements, puis touchez et maintenez un enregistrement pour le sélectionner.
- Pour afficher les options, touchez Plus. Les options disponibles incluent Partager, renommer, écrire sur l'étiquette vocale.
Astuces:
- Toucher Partager pour partager l'enregistrement vocal.
- Toucher Renommer pour changer le nom de l'enregistrement vocal.
- Toucher Écrire à étiquette vocale pour enregistrer l'enregistrement vocal dans une étiquette vocale via NFC.
Comment supprimer un enregistrement vocal
Si vous souhaitez effacer ou supprimer un enregistrement vocal, procédez comme suit:
- Toucher applications de la maison.
- Toucher Samsung.
- Toucher Enregistreur vocal.
- Toucher le Icône d'enregistrements.
- Appuyez de manière prolongée sur un enregistrement pour le sélectionner.
- Toucher Effacer.
- Confirmez la suppression en appuyant à nouveau sur Supprimer.
Appli Galerie
L'application Galerie sur le S6 Edge vous permet de visualiser les photos et les vidéos que vous avez capturées avec votre téléphone. Vous pouvez accéder / modifier les fonctions, définir une image comme photo de contact ou fond d'écran, ou partager l'image avec cette application également. Voici comment l'utiliser:
- Toucher applications de la maison.
- Toucher Galerie.
- Toucher Temps pour afficher d'autres options d'affichage.
Allusion: L'affichage par défaut est par Temps. D'autres options incluent Albums, événements, catégories et Picasa.
- Pour continuer avec ce guide, touchez Les albums.
- Pour créer des albums supplémentaires, réglez-le sur la vue Albums, puis appuyez sur Plus.
- Toucher Créer album pour continuer.
- Saisissez un nom pour le nouvel album.
- Toucher Créer.
- Choisissez des photos dans des albums existants en cochant les cases sur les photos.
- Toucher Terminé lorsque vous avez terminé la sélection.
- Pour déplacer les photos de l'emplacement d'origine vers le nouveau dossier, appuyez sur Bouge toi.
- Pour créer des doublons des photos, appuyez sur Copie.
- Pour continuer avec ce guide, touchez Copie.
- L'album sera alors créé et automatiquement rangé parmi les dossiers existants par ordre alphabétique.
Application vidéo
Avec l'application Vidéo, vous pouvez lire des vidéos stockées sur votre téléphone ou à partir d'autres appareils. Vous pouvez également utiliser l'application pour lire des vidéos synchronisées à partir de vos autres appareils, en vous connectant à votre compte Samsung. Voici comment utiliser l'application Vidéo sur le S6 Edge:
- Toucher applications de la maison.
- Toucher Vidéo.
- Faites défiler les vidéos stockées sur votre appareil.
- Attendez quelques secondes, puis chaque vignette vidéo commence à lire un aperçu du clip.
- Pour voir la vidéo entière, appuyez dessus.
L'application Vidéo propose également un Multitâchefonctionnalité avec Lecture pop-up. Il est utilisé pour transformer votre lecteur vidéo en une fenêtre pop-up flottant sur l'écran. Vous pouvez redimensionner ou déplacer l'écran contextuel tout en poursuivant la lecture de la vidéo. Voici comment utiliser Pop-Up Play avec l'application Vidéo sur S6 Edge:
- Toucher applications de la maison.
- Toucher Vidéo.
- Appuyez sur une vidéo pour la visionner.
- Pour afficher les options de lecture, appuyez sur l'écran.
- Toucher Apparaitre.
Une fenêtre flottante s'affiche avec la lecture de la vidéo. Pour déplacer la fenêtre flottante, faites-la glisser vers n'importe quel emplacement de l'écran. Pour le redimensionner, utilisez deux doigts pour pincer ou écarter.
Application de remise en forme Galaxy S6 Edge
Tout comme les autres gadgets de fitness, vous pouvez également utiliser votre smartphone S6 Edge pour rester en forme avec un service appelé S Health. Pour vous aider à atteindre vos objectifs de santé et de forme physique, l'application vous fournit des graphiques intuitifs et des conseils utiles.
Application S Health
La fonction S Health améliorée du Galaxy S6 Edge peut servir de coach de fitness personnel. Avec cette application, vous pouvez définir des objectifs, surveiller vos activités quotidiennes, atteindre de nouveaux jalons et franchir le pas vers une meilleure santé et un meilleur vous-même.
Pour vous aider à démarrer, voici un guide rapide vous permettant de créer un profil S Health sur votre appareil S6 Edge:
- Toucher applications depuis l'écran d'accueil.
- Toucher S Santé pour ouvrir l'application.
- Un écran de bienvenue contenant les conditions générales et la politique de confidentialité s'affiche. Vous pouvez choisir de consulter les termes et conditions et la politique de confidentialité maintenant ou plus tard. Toucher Se mettre d'accordà tous procéder.
- le Écran de synchronisation automatique suit. L'activation de cette option vous permettra de synchroniser toutes les données S Health stockées sur votre compte Samsung. Pour activer cette fonction, appuyez sur le curseur à côté de Sync. Une fois que Synchroniser est activé, vous pouvez toucher le curseur à côté de Synchroniser via Wi-Fiseulement pour l'allumer. Pour continuer avec ce guide, touchez Suivant.
- Pour compléter votre profil, entrez les informations demandées, puis touchez Suivant.
- Toucher AvoirCommencé continuer.
- Une fois que vous avez créé votre profil, vous verrez votre nom en haut de l'écran avec l'objectif par défaut qui dit: «Soyez plus actif.» Vous pouvez afficher plus de fonctionnalités en faisant défiler vers le bas de l'écran.
- Si vous souhaitez ajouter d'autres éléments à votre page S Health, touchez Plus sur le bord supérieur droit de l'écran suivant.
- Touchez pour sélectionner Gérerarticles à partir des options données.
- En dessous de Gérerarticlesécran, vous verrez différents éléments sous Traqueur. Vous pouvez activer ou désactiver l'un de ces éléments en basculant le commutateur à côté d'eux. Pour continuer avec ce guide, touchez l'interrupteur marche / arrêt à côté de Nourriture pour l'activer. Pour afficher d'autres éléments que vous pouvez ajouter à votre page, appuyez sur Objectifs ou programmes.
- Pour revenir à votre page S Health, touchez le Retour clé. Vous verrez alors Nourriture est déjà ajouté à votre liste d'articles.
Vérifiez votre fréquence cardiaque avec S Health
Avec S Health, pouvez-vous transformer votre téléphone en un système de gestion de la santé personnelle et l'utiliser pour suivre les statistiques de santé, y compris le poids et la fréquence cardiaque. Voici comment vérifier votre fréquence cardiaque avec l'application S6 Edge S Health.
- Toucher applications de la maison.
- Toucher S Santé pour lancer l'application.
- Faites défiler et touchez Ajouter sur le Tracker de fréquence cardiaque. Si la fréquence cardiaque n'est pas encore sur votre page S Health, touchez Plus, sélectionnez Gérer éléments, puis ajoutez Rythme cardiaque à votre page.
- Toucher Mesure continuer.
- Placez maintenant votre doigt sur le capteur. Pour de meilleurs résultats, n'appuyez pas trop fort sur votre doigt et assurez-vous que votre doigt est placé au centre du capteur. Limitez également vos mouvements.
- Attendez que votre appareil calcule votre fréquence cardiaque actuelle en battements par minute (BPM).
- Pour attribuer un statut d'activité à la mesure, touchez l'une des icônes d'état.
- Pour continuer avec ce guide, touchez Repos à partir des options d'état actuel.
- Toucher sauvegarder.
- Ensuite, touchez Les tendances.
- Vous pouvez également afficher votre fréquence cardiaque au format graphique. Pour revenir à l'écran de mesure de la fréquence cardiaque, touchez Piste.
- Pour reprendre votre fréquence cardiaque pendant que vous faites de l'exercice, touchez Mesure.
Attendez que S Health ait fini de mesurer à nouveau votre fréquence cardiaque.
Vous pouvez également télécharger et installer des applications tierces à partir du Play Store, si vous souhaitez ajouter et utiliser d'autres applications dont vous avez besoin pour votre appareil.
Et ce serait tout pour le 10e chapitre de notre série sur les tutoriels Samsung Galaxy S6 Edge.
Veuillez vous tenir au courant pour des contenus plus pertinents afin de remplir nos pages d'index des didacticiels dans les prochains jours. Nous ferons de notre mieux pour vous fournir des références plus simplifiées allant des bases aux utilisations plus avancées du nouveau smartphone phare de Samsung.
Pour plus de questions et / ou de guides / demandes de tutoriels spécifiques sur le Galaxy S6 Edge, n'hésitez pas à nous envoyer un e-mail à [email protected] et nous serons heureux de vous aider davantage. Vous pouvez également visiter notre page Facebook pour suivre nos derniers messages et mises à jour de notre site Web via Facebook Newsfeeds.