
Contenu
- Accès rapide à la lampe de poche Galaxy S6
- Activer Smart Stay
- Configurer le lecteur d'empreintes digitales Galaxy S6
- Verrou intelligent Samsung Galaxy S6
- Changer les thèmes du Galaxy S6
- Changer la grille d'écran du Galaxy S6
- Éteignez le voyant de notification du Galaxy S6
- Galaxy S6 Ne pas déranger
- Personnaliser les notifications du Galaxy S6
- Activer les mouvements et les gestes
- Changer l'application de texte par défaut du Galaxy S6
- Configurer les paramètres rapides du Galaxy S6
- Activez NFC et Tap & Pay
- Coques OtterBox Galaxy S6
Vous venez de sortir le Galaxy S6 de la boîte et de vérifier tous les différents paramètres et options, mais vous ne savez pas quels paramètres modifier et quoi activer ou désactiver pour obtenir la meilleure expérience Galaxy S6. Nous allons vous montrer les bons paramètres Galaxy S6 à modifier pour personnaliser votre Galaxy S6 et en profiter davantage.
Samsung choisit d'activer et de désactiver certains paramètres et fonctionnalités du Galaxy S6 qui n'offrent pas la meilleure expérience globale. Certains de ces paramètres sont une préférence personnelle, vous n'avez donc pas besoin de suivre ce guide à la lettre, mais cela vous donnera une bonne idée de la façon dont vous pouvez personnaliser le Galaxy S6.

Voici les paramètres du Galaxy S6 que vous devez modifier.
Nous allons vous montrer comment sécuriser le Galaxy S6, ce que vous devez faire pour que vous n'ayez pas toujours besoin de saisir un mot de passe ou d'utiliser une empreinte digitale pour le déverrouiller lorsque vous êtes dans une zone de confiance. Vous apprendrez également comment personnaliser l'apparence du logiciel, vous assurer que le téléphone ne vous dérange pas et quelques autres paramètres intelligents que la plupart des utilisateurs voudront modifier.
Nous ne pouvions pas limiter cela à seulement 10 paramètres à modifier sur le Galaxy S6, nous proposons donc 13 choses à changer avec le Galaxy S6 pour une meilleure expérience.
Accès rapide à la lampe de poche Galaxy S6
Il est difficile de trouver la lampe de poche Galaxy S6 prête à l'emploi, car vous devez modifier l'emplacement du raccourci de la lampe de poche afin de pouvoir appuyer dessus sans déverrouiller le Galaxy S6.

Utilisez la lampe de poche Galaxy S6 plus rapidement.
Déroulez le tiroir de notification et appuyez sur l'icône en forme de crayon. Appuyez et maintenez sur la lampe de poche et faites-la glisser dans la rangée supérieure d'icônes afin que vous puissiez l'utiliser sans faire défiler.
Maintenant vous pouvez tirez vers le bas le tiroir de notification, puis appuyez sur l'icône de la lampe de poche pour l'allumer. Répétez l'opération pour éteindre la lampe de poche Galaxy S6. Vous n'avez pas besoin de télécharger une application de lampe de poche pour cela.
Activer Smart Stay

Gardez l'écran du Galaxy S6 allumé lorsque vous le regardez.
Le Galaxy S6 comprend Smart Stay, dont la plupart des utilisateurs apprécieront.Cela gardera l'écran allumé lorsque vous le regarderez. C'est une fonctionnalité très pratique si vous aimez regarder des photos ou prendre un certain temps pour lire une page Web.
Ouvrez le Paramètres du Galaxy S6 -> Affichage et fond d'écran -> Smart Stay -> Activé. Il n'y a aucun paramètre que vous devez modifier après l'avoir activé.
Configurer le lecteur d'empreintes digitales Galaxy S6
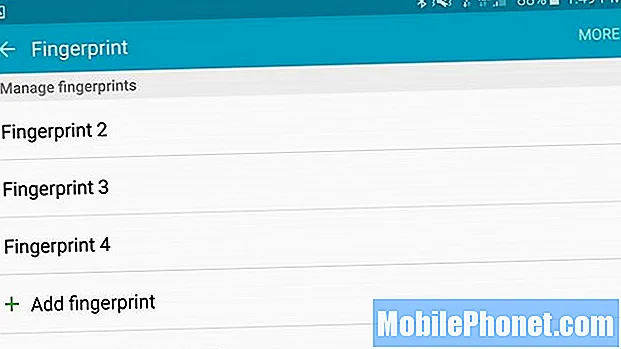
Configurez le lecteur d'empreintes digitales Galaxy S6.
Le lecteur d'empreintes digitales Galaxy S6 est bien meilleur que le lecteur du Galaxy S5 ou du Galaxy Note 4. Il vous suffit de placer votre doigt sur le bouton d'accueil et il déverrouillera le Galaxy S6 pour que vous puissiez l'utiliser.
Pour configurer cela, vous devez aller à Paramètres -> Écran de verrouillage et sécurité -> Empreinte digitale -> Ajouter une empreinte digitale.
Placez votre doigt sur la clé d'accueil et soulevez-la. Répétez jusqu'à ce que votre impression soit enregistrée, changement de position à mi-chemin lorsque vous y êtes invité. Entraînez quatre doigts pour une utilisation plus facile et assurez-vous de bouger le doigt sinon la formation ne fonctionnera pas bien.
Vous pouvez appuyer et maintenir une empreinte digitale pour nommer ce doigt et vous pouvez également utiliser cette même option pour le supprimer.
Verrou intelligent Samsung Galaxy S6
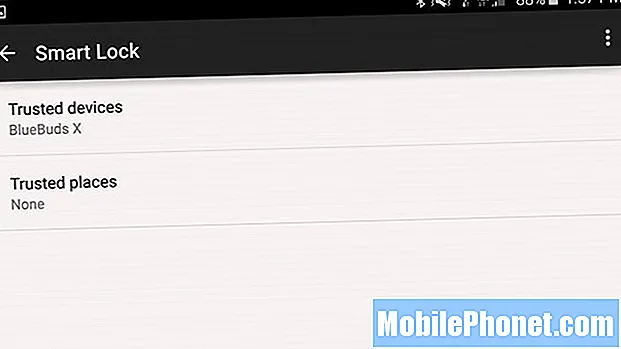
Utilisez Smart Lock pour ne pas toujours avoir à saisir votre mot de passe.
Avec Android Lollipop, le Galaxy S6 inclut Smart Lock. Lorsqu'il est à votre domicile, au travail ou connecté à un appareil Bluetooth de confiance, vous pouvez faire glisser votre doigt pour déverrouiller le Galaxy S6 sans entrer votre code d'accès ni utiliser votre empreinte digitale.
Aller à Paramètres -> Écran de verrouillage et sécurité -> Paramètres de verrouillage sécurisé -> Smart Lock.
De là, vous pouvez appuyez sur Appareils et lieux de confiance pour ajouter des appareils Bluetooth ou NFC ou un lieu spécifique à l'aide du GPS. Une fois jumelé ou formé, vous n'aurez pas besoin de saisir un code d'accès à ces emplacements ou lorsque vous êtes connecté.
Changer les thèmes du Galaxy S6
Choisissez un thème Galaxy S6 pour changer l'apparence de votre téléphone.
Les utilisateurs peuvent changer les thèmes du Galaxy S6 en quelques clics. Pour le moment, les options sont un peu limitées, mais c'est un moyen pratique de personnaliser l'apparence de votre Galaxy S6 sans rooter ni installer de ROM.
Appuyez et maintenez sur un emplacement vide de l'écran d'accueil du Galaxy S6. Cela ouvre les paramètres de l'écran d'accueil. Appuyez sur Thèmes. Choisissez un thème pré-installé ou appuyez sur Store pour en télécharger un. Dans le Store, vous pouvez télécharger des thèmes gratuits pour Galaxy S6 et les activer dans la zone Thème principale d'un simple toucher.
Changer la grille d'écran du Galaxy S6
Affichez plus d'applications sur votre écran d'accueil.
Samsung permet aux utilisateurs de modifier la taille de la grille de l'écran d'accueil pour modifier le nombre d'applications présentes sur l'écran d'accueil. Cela permet aux utilisateurs de choisir des mises en page d'applications 4 x 4, 4 x 5 ou 5 x 5.
Appuyez et maintenez sur un emplacement vide de l'écran d'accueil du Galaxy S6. Appuyez sur la grille de l'écran. Ici, vous pouvez personnaliser la grille pour modifier la façon dont les applications peuvent être placées sur un seul écran.
Éteignez le voyant de notification du Galaxy S6
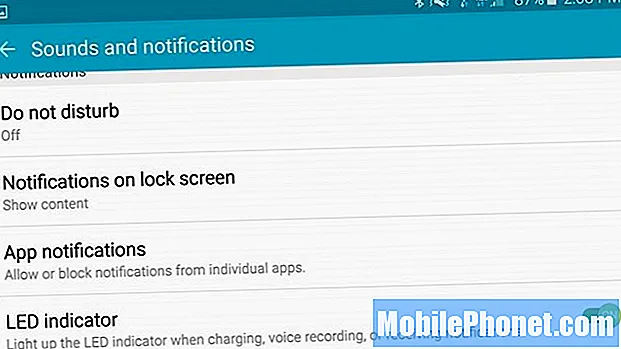
Arrêtez ce voyant de notification ennuyeux du Galaxy S6.
Il y a une LED de notification Galaxy S6 à l'avant de l'appareil que certains utilisateurs adorent. Mais si vous ne pouvez pas supporter l'alerte lumineuse, vous pouvez désactiver cette option dans les paramètres.
Allez dans Paramètres -> Sons et notifications -> Indicateur LED -> Arrêt.
Vous n'avez pas besoin de désactiver cette option, mais si cela vous dérange la nuit ou dans d'autres paramètres, vous pouvez la désactiver ici.
Galaxy S6 Ne pas déranger
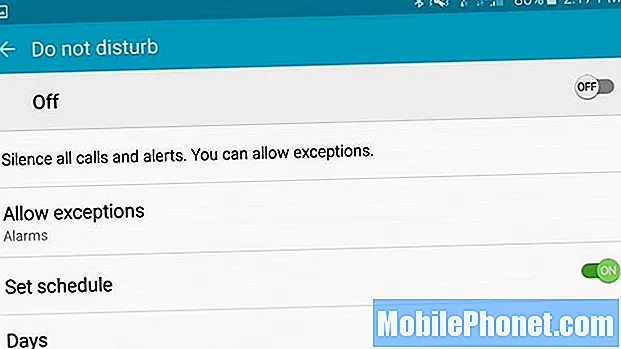
Configurez le mode Ne pas déranger du Galaxy S6 de la bonne manière.
Samsung inclut un mode pratique Ne pas déranger sur le Galaxy S6 que vous pouvez configurer dans les paramètres pour s'allumer automatiquement à des heures spécifiques ou vous pouvez l'activer d'un simple toucher.
Lorsque vous activez le mode Ne pas déranger du Galaxy S6, vous pouvez également configurer des exceptions qui surviennent quoi qu'il arrive.
Aller à Paramètres -> Sons et notifications -> Ne pas déranger.
Sur cette page, vous pouvez choisir un Programme Ne pas déranger en bas de l'écran. Vous pouvez appuyez sur Autoriser les exceptions pour vous assurer que les alarmes sonnent toujours et choisir ce qui doit se passer avec les appels, les messages, les événements, etc. Vous souhaiterez certainement personnaliser les exceptions pour que les alarmes se déclenchent toujours.
Personnaliser les notifications du Galaxy S6
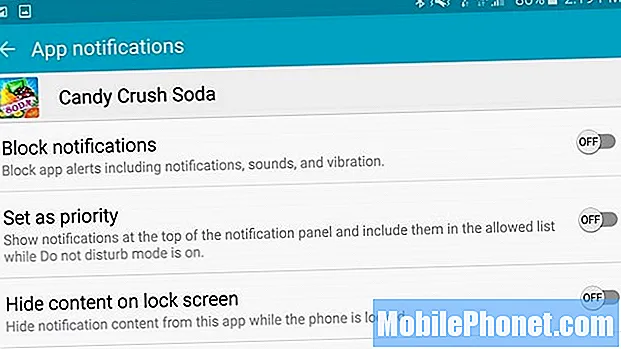
Arrêtez les notifications ennuyeuses du Galaxy S6.
Les applications Android adorent envoyer des notifications inutiles et ennuyeuses. Vous pouvez contrôler ces applications dans les paramètres afin qu'elles ne puissent plus vous envoyer de notifications.
Aller àParamètres -> Sons et notifications -> Notifications d'application.Sur cet écran, vous verrez toutes les applications sur votre téléphone. Trouvez une application dont vous ne souhaitez pas recevoir de notifications et appuyez dessus. Maintenant, vous pouvez choisir de Bloquer les notifications, définir comme priorité ou masquer de l'écran de verrouillage.
Activez ou désactivez les commutateurs que vous souhaitez activer, puis répétez l'opération pour d'autres applications.
Activer les mouvements et les gestes

Contrôlez les mouvements et les gestes du Galaxy S6.
Il existe encore de nombreux mouvements ou gestes du Galaxy S6 que vous pouvez utiliser pour contrôler le Galaxy S6. SI vous effectuez une mise à niveau à partir d'un autre appareil Galaxy, vous souhaiterez peut-être utiliser les mêmes fonctionnalités.
Aller à Paramètres -> Mouvements et gestes et activez les options souhaitées.
Par défaut, Smart Alert, Mute et Palm Swipe pour capture d'écran sont activés. Vous pouvez les désactiver si vous ne les aimez pas et choisissez d'activer les appels directs.
Changer l'application de texte par défaut du Galaxy S6
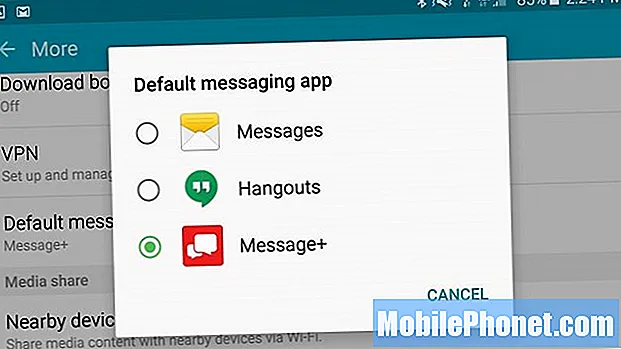
Choisissez une nouvelle application de texte par défaut sur le Galaxy S6.
Il existe de nombreuses excellentes alternatives d'applications de texte Android qui peuvent offrir une meilleure expérience de messagerie que l'application de l'opérateur ou même Google Hangouts.
Téléchargez l'application que vous souhaitez utiliser et ouvrez-la. Cela peut inviter le Galaxy S6 à vous laisser le définir par défaut. Sinon, vous devez accéder aux paramètres.
Aller à Paramètres -> Plus -> Application de messagerie par défaut -> Appuyez sur l'application que vous souhaitez utiliser.
C'est tout ce que vous devez faire pour changer l'application de messagerie par défaut sur le Galaxy S6.
Configurer les paramètres rapides du Galaxy S6
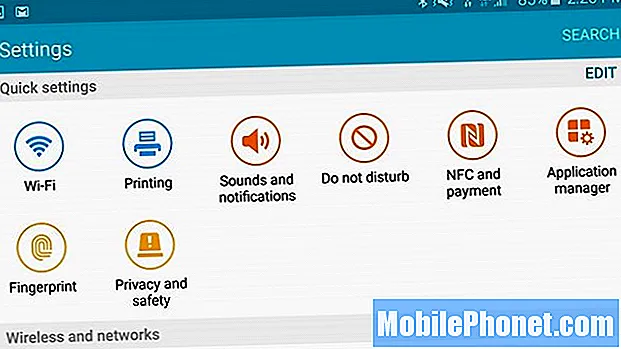
Choisissez neuf paramètres auxquels vous souhaitez accéder rapidement.
Samsung inclut une nouvelle fonctionnalité qui vous permet d'épingler jusqu'à neuf paramètres rapides en haut de l'écran Paramètres.
Aller à Paramètres -> Appuyez sur le signe plus en haut pour modifier les paramètres rapides -> cochez la case à côté des paramètres souhaités en haut.
C'est un excellent moyen de conserver vos paramètres les plus utilisés au premier plan, même s'ils ne sont pas dans le tiroir de notification.
Activez NFC et Tap & Pay
Vous n'avez pas besoin d'attendre que Samsung Pay effectue des paiements mobiles avec le Galaxy S6. Téléchargez Google Wallet depuis l'App Store, puis activez NFC et choisissez une application Tap & Pay pour utiliser votre Galaxy S6 pour effectuer des paiements dans de nombreux magasins.
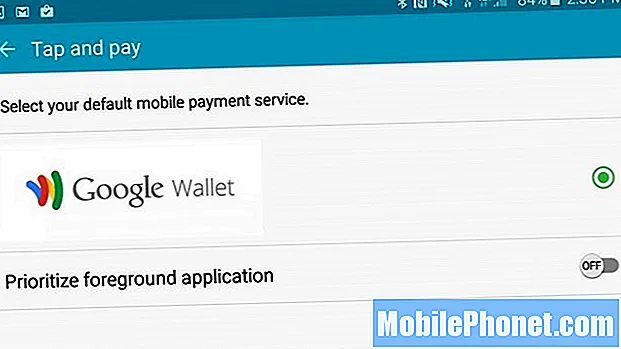
Activez NFC et installez Google Wallet pour effectuer des paiements.
Aller à Paramètres -> NFC et paiement -> NFC activé. Appuyez ensuite sur Tap and pay et choisissez Google Wallet.
Vous devrez vous connecter à Google Wallet et configurer vos cartes de crédit, mais une fois que cela est fait, vous pouvez mettre le Galaxy S6 au lecteur de carte de crédit dans les magasins qui acceptent les paiements NFC et vous serez prêt à partir.
9 coques Galaxy S6 passionnantes

