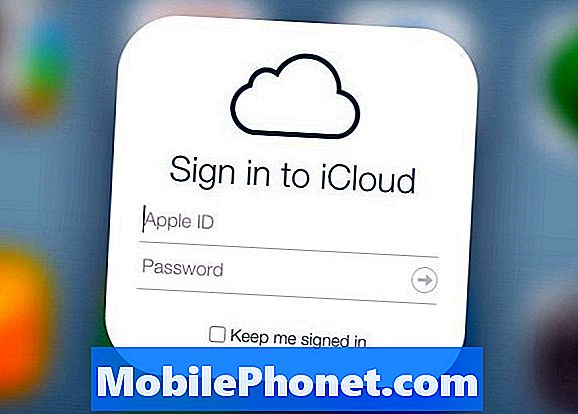Contenu
Mis à part les problèmes d'écrasement du noir et de bandes de couleur avec le Samsung Galaxy S9 Plus signalés par certains de nos lecteurs, certains propriétaires ont également signalé avoir rencontré des problèmes de scintillement de l'écran. Nous avons déjà rencontré plusieurs problèmes avant que l'écran manifeste des signes et des symptômes de scintillement et cela peut aller d'un simple problème lié à l'application à des problèmes de micrologiciel et de matériel plus compliqués. Vous devez faire quelque chose pour déterminer pourquoi cela se produit en premier lieu et comment y remédier.
Dans cet article, je vais vous expliquer comment dépanner votre Samsung Galaxy S9 Plus. Nous essaierons d'exclure toute possibilité de savoir pourquoi l'écran scintille sur votre téléphone. Encore une fois, ce n'est pas la première fois que nous rencontrons ce problème. Nous savons donc déjà une ou deux choses qui pourraient vous aider à résoudre ce problème. Si vous êtes l'un des propriétaires du Galaxy S9 Plus et que l'écran de votre téléphone scintille actuellement, continuez à lire car cet article peut vous aider d'une manière ou d'une autre.
Avant d'aller plus loin, si vous avez trouvé ce message parce que vous tentiez de trouver une solution à votre problème, essayez de visiter notre page de dépannage Galaxy S9 Plus, car nous avons déjà résolu la plupart des problèmes couramment signalés avec le téléphone. Nous avons déjà fourni des solutions à certains des problèmes signalés par nos lecteurs. Essayez donc de trouver des problèmes similaires aux vôtres et utilisez les solutions que nous avons suggérées. S'ils ne fonctionnent pas pour vous et si vous avez besoin d'une assistance supplémentaire, remplissez notre questionnaire sur les problèmes Android et cliquez sur Envoyer.
Comment réparer votre Galaxy S9 Plus avec un problème de scintillement de l'écran
Le cours de notre dépannage consistera d'abord à essayer de déterminer s'il ne s'agit que d'un problème mineur. Il existe une procédure très simple que je souhaite que vous exécutiez avant de dépanner réellement votre téléphone. Cela dit, voici ce que je vous suggère de faire pour résoudre ce problème ...
Première solution: redémarrez votre Galaxy S9 Plus
C'est la solution la plus simple à presque tous les problèmes avec les smartphones, à condition que ces problèmes ne soient pas dus à des dommages physiques et / ou liquides. Si c'est la première fois que vous rencontrez le problème de scintillement de l'écran et que vous n'avez pas essayé de redémarrer votre téléphone depuis le premier signe, c'est le moment idéal pour le faire. Alors, appuyez sur cette touche d'alimentation et redémarrez votre téléphone pour essayer de résoudre ce problème. Si le problème persiste après cela, essayez d'effectuer la procédure de redémarrage forcé:
- Appuyez simultanément sur les touches de réduction du volume et d'alimentation et maintenez-les enfoncées pendant 10 secondes ou plus.
Cela simulera la déconnexion de la batterie et actualisera la mémoire de votre téléphone en fermant toutes les applications exécutées en arrière-plan et en rechargeant tous les services et fonctions de base. Après avoir suivi ces procédures très simples et que le problème persiste, il est temps de passer à la solution suivante.
Deuxième solution: exécutez votre téléphone en mode sans échec
Toutes les applications tierces seront temporairement désactivées lorsque le téléphone est en mode sans échec, mais pourquoi est-ce important? Eh bien, nous ne savons pas vraiment s’il existe une application qui fait scintiller l’écran de temps en temps, en particulier les jeux étendus sur le processeur et le GPU. Nous voulons savoir si le scintillement se produit également dans ce mode sans échec ou non, car s'il ne se produit pas dans cet environnement, cela signifie que la cause du problème est une ou deux applications tierces. Ce serait beaucoup plus facile de résoudre ce problème, c'est le cas ici.
Voici comment vous exécutez votre S9 Plus en mode sans échec:
- Éteignez l'appareil.
- Appuyez et maintenez le Puissance au-delà de l'écran du nom du modèle apparaissant à l'écran.
- Quand SAMSUNG apparaît à l'écran, relâchez le Puissance clé.
- Immédiatement après avoir relâché la touche Marche / Arrêt, maintenez la touche Baisser le volume clé.
- Continuez à tenir le Baisser le volume jusqu'à ce que l'appareil ait fini de redémarrer.
- Quand Mode sans échec apparaît dans le coin inférieur gauche de l'écran, relâchez le Baisser le volume clé.
En supposant que le problème ne se produit pas dans ce mode, recherchez l'application à l'origine du problème et désinstallez-la. Bien sûr, ce serait beaucoup plus facile à dire qu'à faire, vous devez donc essayer de désinstaller les applications que vous avez installées lorsque ce problème a commencé à se produire.
- Depuis l'écran d'accueil, faites glisser votre doigt vers le haut sur un emplacement vide pour ouvrir le applications plateau.
- Robinet Réglages > applications.
- Appuyez sur l'application souhaitée dans la liste par défaut.
- Pour afficher les applications préinstallées, appuyez sur Menu > Afficher les applications système.
- Robinet DÉSINSTALLER > D'accord.
D'un autre côté, si le problème continue de vous déranger même en mode sans échec, vous devez dépanner le firmware. Passez à la solution suivante…
Troisième solution: effacer la partition de cache
Un cache système corrompu peut également provoquer un scintillement de l'écran ou même entraîner des problèmes plus graves. Les caches système ne sont en fait qu'un ensemble de petits fichiers créés par le micrologiciel, ce qui permet à votre téléphone de fonctionner plus rapidement et plus facilement. Cependant, s'ils sont corrompus et que le système continue de les utiliser, des problèmes de performances peuvent survenir, y compris celui-ci. Il est donc nécessaire de supprimer ces caches afin qu'ils soient remplacés par de nouveaux. Ne vous inquiétez pas, il vous suffit de les supprimer, mais la création de nouveaux caches dépendra du firmware:
- Éteignez l'appareil.
- Appuyez et maintenez le Monter le son clé et le Bixby , puis maintenez la touche Puissance clé.
- Lorsque le logo Android s'affiche, relâchez les trois touches.
- Un message «Installation de la mise à jour du système» s'affiche pendant 30 à 60 secondes avant que les options du menu de récupération du système Android n'apparaissent.
- appuie sur le Baisser le volume touche plusieurs fois pour mettre en évidence effacer la partition de cache.
- presse Puissance touche pour sélectionner.
- appuie sur le Baisser le volume clé pour mettre en évidence Oui, eux et appuyez sur le Puissance touche pour sélectionner.
- Lorsque l'effacement de la partition de cache est terminé, Redémarrer le système maintenant est mis en évidence.
- appuie sur le Puissance touche pour redémarrer l'appareil.
Votre téléphone prendra un peu de temps à démarrer une fois la partition de cache effacée de son contenu, car il reconstruira ou recréera ces caches. Continuez à utiliser votre téléphone et observez-le de près pour savoir si le problème persiste et s'il persiste, vous devez vraiment le réinitialiser.
Quatrième solution: effectuer la réinitialisation principale
Il n'y a aucune garantie que le problème puisse être résolu par une réinitialisation, mais il est nécessaire de le faire car juste au cas où le problème persiste après cela, vous pouvez amener le téléphone directement au magasin sans craindre de compromettre votre vie privée.
Assurez-vous de faire une sauvegarde de vos fichiers et données importants car ils seront supprimés au cours du processus. Après la sauvegarde, désactivez la protection contre la réinitialisation d'usine en supprimant votre compte Google de votre téléphone afin de ne pas être verrouillé après la réinitialisation. Après quoi, suivez ces étapes pour réinitialiser votre téléphone:
- Éteignez l'appareil.
- Appuyez et maintenez le Monter le son clé et le Bixby , puis maintenez la touche Puissance clé.
- Lorsque le logo Android vert s'affiche, relâchez toutes les touches («Installation de la mise à jour du système» s'affiche pendant environ 30 à 60 secondes avant d'afficher les options du menu de récupération du système Android).
- appuie sur le Baisser le volume plusieurs fois pour mettre en surbrillance «effacer les données / réinitialisation d'usine».
- presse Puissance bouton pour sélectionner.
- appuie sur le Baisser le volume jusqu'à ce que «Oui - supprimer toutes les données utilisateur» soit mis en surbrillance.
- presse Puissance pour sélectionner et démarrer la réinitialisation générale.
- Lorsque la réinitialisation générale est terminée, «Redémarrer le système maintenant» est mis en surbrillance.
- appuie sur le Touche d'alimentation pour redémarrer l'appareil.
Si le problème persiste après la réinitialisation, apportez le téléphone au magasin afin qu'un technicien puisse le vérifier pour vous. Il est clair à ce stade que ce n’est pas seulement un problème mineur. Cela pourrait être un problème avec le matériel. Mais j’espère que nous avons pu vous aider d’une manière ou d’une autre.
Connecte-toi avec nous
Nous sommes toujours ouverts à vos problèmes, questions et suggestions, alors n'hésitez pas à nous contacter en remplissant ce formulaire. C'est un service gratuit que nous offrons et nous ne vous facturerons pas un centime pour cela. Mais sachez que nous recevons des centaines d’e-mails chaque jour et qu’il nous est impossible de répondre à chacun d’entre eux. Mais soyez assurés que nous lisons chaque message que nous recevons. Pour ceux que nous avons aidés, veuillez passer le mot en partageant nos messages avec vos amis ou en aimant simplement notre page Facebook et Google+ ou en nous suivant sur Twitter.
Articles que vous aimeriez peut-être également consulter:
- Comment réparer le Samsung Galaxy S9 Plus qui ne s'allume pas (étapes faciles)
- Que faire si votre Samsung Galaxy S9 Plus démarre lentement (étapes faciles)
- Comment réparer votre Samsung Galaxy S9 Plus avec écran noir de la mort (étapes faciles)
- Comment réinitialiser les paramètres d'usine ou effectuer la réinitialisation principale sur Samsung Galaxy S9 Plus et quand les utiliser
- Comment réparer Spotify qui ne cesse de planter sur Samsung Galaxy S9 Plus (étapes faciles)
- Comment réparer l'application Facebook qui n'arrête pas de planter sur Samsung Galaxy S9 Plus? [Guide de dépannage]
- Erreur de configuration de la messagerie du Galaxy S9 Plus: "Le nom d'utilisateur ou le mot de passe est incorrect ou l'accès POP3 / IMAP n'est pas activé pour ce compte."