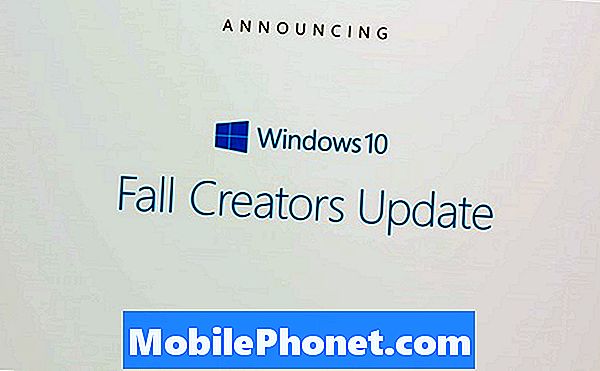
Contenu
- Windows 10 Fall Creators Fonctions manquantes
- Comment réparer Windows 10 Fall Creators Update ne téléchargera pas
- Comment réparer Microsoft Freeze sur la mise à jour de Windows 10 Fall Creators
- Comment réparer la mise à jour de Frozen Action Center Windows 10 Fall Creators
- Comment résoudre les problèmes Bluetooth sur la mise à jour de Windows 10 Fall Creators
- Comment corriger les mauvaises performances après l'installation de la mise à jour de Windows 10 Fall Creators
- Problèmes de mise à jour de Windows 10 Fall Creators: la fenêtre Cortana ne disparaîtra pas
- Problèmes de mise à jour des créateurs d’automne Windows 10: l’application de messagerie ne se synchronise pas avec Gmail
- Huawei MateBook
Les problèmes de mise à jour de Windows 10 Fall Creators sont arrivés avec la nouvelle mise à jour gratuite de Windows 10 de Microsoft. Voici comment les réparer sur votre ordinateur portable ou de bureau.
La mise à jour de Windows 10 Fall Creators est une autre mise à jour volumineuse pour Windows 10. Si vous avez mis à niveau votre PC Windows 7 ou Windows 8, cette nouvelle mise à jour est gratuite. La mise à jour est également fournie à tous les ordinateurs livrés avec Windows 10 installé.
Jusqu'à présent, les problèmes de mise à jour de Windows 10 Fall Creators sont généralisés. Certains sont petits et vous pouvez toujours utiliser votre PC malgré leur apparition. D'autres problèmes sont si graves qu'il est peut-être nécessaire de repenser la façon dont vous travaillez ou restez diverti jusqu'à ce que Microsoft puisse les résoudre.
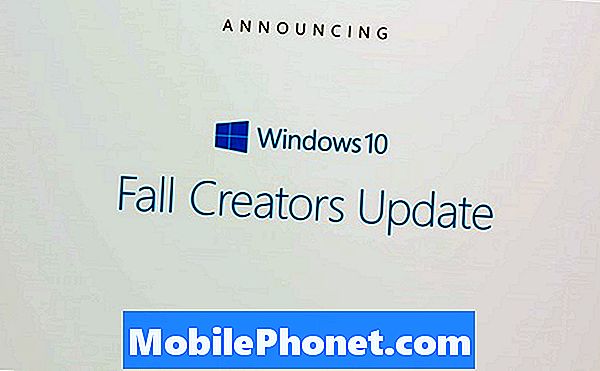
Lire: Version de mise à jour de Windows 10 Fall Creators: 5 choses à savoir
Windows 10 Fall Creators Fonctions manquantes
La mise à jour de Windows 10 Fall Creators ne comportera pas certaines fonctionnalités annoncées par Microsoft en mai 2017. Il n’ya aucun problème avec votre PC Windows 10.
Bon nombre de ces fonctionnalités seront désormais fournies avec la prochaine mise à jour majeure. Timeline, une fonctionnalité qui vous permettra de voir ce que vous faisiez sur votre PC dans l'ordre où vous l'avez fait, sera lancée en 2018. L'application Clipboard qui vous permettra de partager du texte de votre smartphone sur votre PC arrive également en 2018. .

Fichiers OneDrive à la demande
Comment réparer Windows 10 Fall Creators Update ne téléchargera pas
Pour rechercher la mise à jour de Windows 10 Fall Creators, accédez à la section Réglages app. Cliquer sur Mise à jour et sécuritéet cliquez sur le Vérifier les mises à jour bouton. Votre PC contactera les serveurs de Microsoft et commencera à installer les mises à jour prêtes pour votre appareil. Assurez-vous que votre PC est connecté à Internet car il ne peut pas télécharger les mises à jour s'il ne le fait pas.
Lire: Comment obtenir les mises à jour Windows 10 à l’avance avec Windows Insider
Chaque utilisateur ne recevra pas la mise à jour Windows 10 Fall Creators en même temps. Les ordinateurs dont Microsoft est confiant qu'ils effectueront la mise à niveau auront d'abord la mise à jour. Les mises à jour se poursuivront pendant des mois jusqu'à ce que Microsoft commence à permettre aux utilisateurs de mettre à jour sa prochaine version majeure en 2018.
Comment réparer Microsoft Freeze sur la mise à jour de Windows 10 Fall Creators
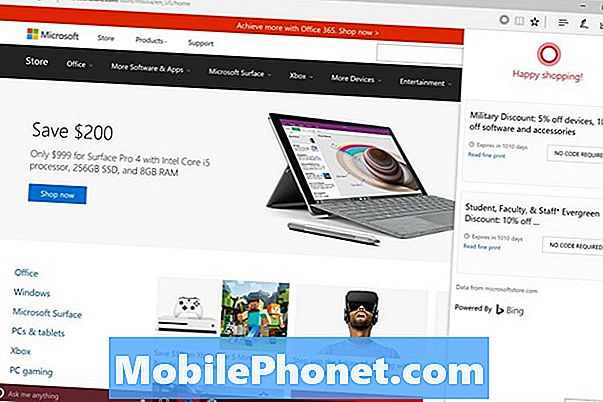
Lorsque Edge cesse de fonctionner, n'essayez plus de l'utiliser pour naviguer. Au lieu de cela, fermez chaque onglet que vous avez ouvert. Comme quelques autres problèmes de mise à jour de Windows 10 Fall Creators, ce problème n’est pas nouveau. Cela a commencé avec la mise à jour d'anniversaire de Windows 10.
Lire: Meilleur navigateur Windows 10: Chrome vs Edge
Comment réparer la mise à jour de Frozen Action Center Windows 10 Fall Creators
Sur les périphériques tactiles, tels que Surface Pro et Dell XPS 13 2 en 1, le Centre de maintenance peut parfois se figer. Lorsque cela se produit, utilisez cette solution de contournement pour faire fonctionner le centre de maintenance à nouveau.
Aller au Réglages app. Tapez ou cliquez sur Système. Cliquer sur Afficher suivant. Utilisez le menu déroulant sous Échelle et mise en page pour passer de votre réglage d’affichage actuel à 175%. Maintenant, réglez le paramètre recommandé.
Comment résoudre les problèmes Bluetooth sur la mise à jour de Windows 10 Fall Creators
Les utilisateurs disposant de la mise à jour Windows 10 Fall Creators installée signalent que leurs souris et leurs claviers Bluetooth cessent parfois de se connecter à leur PC.
Si cela vous arrive, éteignez votre souris ou votre clavier et rallumez-le. Cela devrait obliger Windows 10 à se connecter à nouveau à ces périphériques.
Lire: Comment ajouter des périphériques Bluetooth à Windows 10
Aller au Réglages app, et sélectionnez Dispositifs si cela ne fonctionne pas. Cliquer sur Bluetooth et autres appareils. Sélectionnez les appareils qui ne fonctionnent pas correctement et retirer les de votre PC. Maintenant, associez-les à nouveau à votre PC.
Comment corriger les mauvaises performances après l'installation de la mise à jour de Windows 10 Fall Creators

La zone de la batterie dans Windows 10.
Si vous constatez de mauvaises performances après l'installation de la mise à jour de Windows 10 Fall Creators, cliquez sur l'icône. Batterie icône dans le en bas à droite coin de votre écran. Assurez-vous que le commutateur du menu Batterie est sur Performances optimales au lieu de Meilleure vie de la batterie.
Problèmes de mise à jour de Windows 10 Fall Creators: la fenêtre Cortana ne disparaîtra pas
Parfois, la fenêtre dans laquelle réside Cortana s'ouvre lorsque vous ouvrez l'écran de démarrage, ce qui vous empêche d'ouvrir vos applications ou de redémarrer votre PC.
Lire: Comment désactiver Windows 10 Cortana
Malheureusement, il s’agit d’un des problèmes de la mise à jour de Windows 10 Fall Creators qui n’a pas encore été résolu. presse CTRL + ALT + Suppr sur votre clavier. Ensuite, appuyez sur le Puissance bouton dans le en bas à droite coin de votre écran. Maintenant, sélectionnez Redémarrer. Le menu Cortana devrait se comporter normalement après le redémarrage de votre ordinateur.
Problèmes de mise à jour des créateurs d’automne Windows 10: l’application de messagerie ne se synchronise pas avec Gmail

La mise à jour de Windows 10 Fall Creators inclut de nouvelles mises à niveau d'applications pour Windows 10. Malheureusement, la nouvelle version d'Outlook Mail a du mal à se synchroniser avec les comptes Gmail.
Lire: Comment ajouter des comptes de messagerie à la messagerie dans Windows 10
Il n’ya pas encore de solution pour ça. Cependant, vous pouvez essayer de supprimer votre compte Gmail de l'application et de le synchroniser à nouveau. Clique sur le Réglages engrenage dans le coin inférieur gauche de l'application Mail. Cliquer sur Compteset sélectionnez votre compte Gmail. Effacer le compte, puis ajoutez-le à partir d'ici.
Dois être mobilecontinuera d’ajouter d’autres problèmes liés à la mise à jour de Windows 10 Fall Creators à cette panne à mesure que d’autres problèmes et correctifs se présentent.
17 meilleures alternatives de surfaces pro en 2019




















