
Contenu
- (Nouveau) Comment résoudre les problèmes de scintillement de la surface Surface 4
- Comment arrêter Surface Pro 4 du blocage
- Comment résoudre les problèmes de rotation de l'écran Surface Pro 4
- Comment résoudre les problèmes Surface Pro 4 Windows Hello
- Comment résoudre les problèmes de type Surface Pro 4 Cover
- Comment résoudre les problèmes de surface Pro Pen
- Comment résoudre les problèmes de caméra Surface Pro 4
- Comment arrêter les crash de Surface Pro 4 Display
- Surface Pro 4 ne démarre pas / reste bloqué sur l’écran de démarrage
- Comment réparer les applications Surface Pro 4 sans pouvoir s'ouvrir
- Comment résoudre les problèmes d'écran bleu Surface Pro 4
- Comment résoudre les problèmes de Surface Pop 4 Speaker Pop
- Pourquoi vous ne pouvez pas installer Windows 7 sur Surface Pro 4
- Comment corriger les problèmes de Surface Pro 4 Wake
- Comment résoudre les problèmes de faible surface Wi-Fi Pro 4
- Comment résoudre les problèmes de Bluetooth Related Surface Pro 4
- Comment résoudre les problèmes de gel de Microsoft Edge sur Surface Pro 4
- Comment résoudre les problèmes de mode tablette Surface Pro 4
- Comment réparer les problèmes de faible stockage Surface Pro 4
- Comment réparer les problèmes de charge de Surface Pro 4
- Comment résoudre les problèmes de Windows Insider sur Surface Pro 4
- Huawei MateBook
Les problèmes rencontrés par Surface Pro 4 peuvent rendre Windows 10 très divertissant ou frustrant. Nous allons vous montrer comment résoudre les problèmes de Surface Pro 4, y compris un affichage clignotant et d’autres problèmes gênants afin que vous puissiez y revenir.
La Surface Pro 4 ressemble à une tablette et possède le cœur d'un ordinateur portable. Cela rend le dépannage aussi difficile qu'un ordinateur portable ou de bureau. Vous devez savoir où trouver le bon réglage pour empêcher la tablette de faire des choses que vous ne voulez pas, par exemple. Le type de couverture et le stylet de surface ajoutent une autre couche de complexité. Parfois, ils ne travaillent pas pour des raisons qui ne sont pas claires.
Lire: Trucs et astuces de Microsoft Surface Pro 4
(Nouveau) Comment résoudre les problèmes de scintillement de la surface Surface 4
Si l’écran de votre Surface Pro 4 scintille après une utilisation d’une demi-heure ou plus, il se peut qu’un problème très grave que Microsoft ne puisse pas résoudre avec une mise à jour logicielle.
Ces problèmes de scintillement d'écran sont tellement graves que des milliers de propriétaires de Surface Pro 4 ont signalé des problèmes sur Flickergate.com, un site Web dédié à l'obligation pour Microsoft de rappeler les ordinateurs défectueux. Pour voir si votre Surface Pro 4 a le problème, démarrez-le et voyez si l'écran scintille après 30 minutes de navigation sur Internet, d'écoute de musique ou de lecture de vidéos.
Amenez votre Surface Pro 4 dans le Microsoft Store le plus proche pour un remplacement si son écran scintille comme le Surface Pro 4 de la vidéo ci-dessus. Microsoft devrait vous proposer un remplaçant.
Comment arrêter Surface Pro 4 du blocage
De loin, l’un des problèmes les plus énervants de Surface Pro 4 est le gel. Certains utilisateurs signalent que leur appareil se verrouille complètement sans avertissement.
Lorsque cela se produit, réinitialisez votre Surface Pro 4 par en maintenant le bouton d'alimentation jusqu’à ce que l’écran de votre Surface Pro 4 devienne noir. Appuyez sur le bouton d'alimentation pour rallumer l'appareil.
Les mises à jour de pilotes ont corrigé ce problème et quelques autres problèmes liés à Surface Pro 4 depuis le lancement. Aller au Mises à jour et récupération zone dans le Réglages application pour vérifier les mises à jour.
Comment résoudre les problèmes de rotation de l'écran Surface Pro 4
Certains utilisateurs signalent que Windows 10 ne tournera pas quand ils mettront Surface Pro 4. Quand ils essaieront, rien ne se passera et le bouton de verrouillage de la rotation de l’écran disparaîtra du Centre de maintenance.
Si cela vous arrive,essayez de détacher votre type de couverture. Le bouton de verrouillage de la rotation doit réapparaître dans le centre de maintenance et Windows 10 doit à nouveau pivoter automatiquement.
Comment résoudre les problèmes Surface Pro 4 Windows Hello
Windows Hello vous permet de déverrouiller votre appareil sans mot de passe ni code secret. Malheureusement, il peut échouer dans de mauvaises conditions d'éclairage ou s'il nécessite un autre balayage du visage.
Pour résoudre ce problème et d’autres problèmes liés à Windows Hello Surface Pro 4, ouvrez leRéglagesapp. Ouvrir Comptes. Sélectionner Options de connexion. Dans la zone Options de connexion, recherchez le Améliorer la reconnaissance pour le bouton Hello de Windows.
Lire: Comment résoudre les problèmes de Windows Hello
Essayez d’obtenir l’angle auquel votre visage correspond généralement lorsque vous utilisez votre Surface Pro 4. Si vous portez des lunettes, effectuez un balayage avec vos lunettes.
Comment résoudre les problèmes de type Surface Pro 4 Cover
Le clavier Type Cover de Surface Pro 4 cesse de répondre parfois. Si cela vous arrive, détache le clavier. Maintenez maintenant le bouton d'alimentation de votre Surface Pro enfoncé jusqu'à ce qu'une nuance apparaisse en haut de votre écran. Faites glisser cette nuance vers le bas pour l'éteindre. Vos problèmes de type Surface Pro 4 Cover doivent être résolus une fois que vous redémarrez votre appareil.
Lire: Best Surface Pro 4 Keyboards

Comment résoudre les problèmes de surface Pro Pen
Supprimez et reliez votre Surface Pen à votre Surface Pro 4 pour résoudre les problèmes de connectivité qui ne vous permettent pas d’écrire ou de dessiner dans des applications et des programmes. UtilisationJe dois être mobileComment synchroniser et configurer un guide de surface pour apprendre à apprendre.
Lire: Conseils de stylet de surface pour Surface Pro 4 et Surface 3
Comment résoudre les problèmes de caméra Surface Pro 4
Windows 10 ne vous permettra pas d'utiliser l'application Appareil photo pour capturer des photos si une application ouverte utilise déjà votre appareil photo. Fermez toutes les applications dans lesquelles vous avez utilisé l'appareil photo récemment. Essayez maintenant d'ouvrir à nouveau l'application Appareil photo.
Mettre à jour:Microsoft corrigera ce problème avec une mise à jour gratuite de Windows 10 en mars ou avril 2018.
Comment arrêter les crash de Surface Pro 4 Display
Surface Pro 4 a un très très mauvais problème avec le crash de son pilote d’affichage. Le périphérique redémarre le pilote lui-même, vous regardant comme si votre écran clignotait simplement sans raison. D'après notre expérience, le navigateur Web Edge de Microsoft est à l'origine de ce problème. Essayez de naviguer sur le même site dans Internet Explorer, Firefox ou Chrome.
Mettre à jour: Microsoft a publié une mise à jour du microprogramme pour résoudre ce problème. Recherchez d'autres mises à jour à l'intérieur du Réglages app sous Mises à jour et récupérationsi cela vous arrive encore.
Surface Pro 4 ne démarre pas / reste bloqué sur l’écran de démarrage
Un problème de microprogramme empêche parfois Surface Pro 4 de démarrer ou de démarrer correctement lorsque le Type Cover est fixé et replié vers l’arrière.
détacher votre type de couverture. Maintenant, appuyez sur le Puissance bouton sur votre Surface Pro 4. Il devrait commencer immédiatement.

Comment réparer les applications Surface Pro 4 sans pouvoir s'ouvrir
Si les applications ne s’ouvrent pas sur votre Surface Pro 4, essayez de le redémarrer. Maintenez le bouton d'alimentation enfoncé jusqu'à ce que le store apparaisse. Maintenant, faites glisser cette nuance au bas de votre écran. Enfin, rallumez votre Surface Pro 4.
Si cela continue, utilisezJe dois être mobileComment réinitialiser votre ordinateur Windows 10 guide pour réinstaller Windows.
Comment résoudre les problèmes d'écran bleu Surface Pro 4
Certains utilisateurs de Surface Pro 4 obtiennent un écran bleu juste après avoir tenté de sortir leur appareil du mode veille. Si cela vous arrive souvent, réinitialisez votre Surface Pro 4.
Mettre à jour: Une mise à jour du pilote a résolu ce problème. Recherchez d'autres mises à jour à l'intérieur du Réglages app sous Mise à jour et récupération pour vous assurer que votre appareil dispose des derniers correctifs.
Comment résoudre les problèmes de Surface Pop 4 Speaker Pop
Tous les appareils Surface Pro 4 ont un problème de pilote qui fait que leurs haut-parleurs émettent un son éclatant lorsque vous vous connectez.
Mettre à jour: Microsoft a publié une mise à jour du micrologiciel Surface Pro 4 qui a résolu ce problème. Recherchez d'autres mises à jour à l'intérieur du Réglages app sous Mise à jour et récupération.
Pourquoi vous ne pouvez pas installer Windows 7 sur Surface Pro 4
Microsoft a conçu Surface Pro 4 pour fonctionner avec Windows 10. Il est possible d’installer Windows 7. Cependant, vous pouvez vous attendre à de nombreux bogues logiciels que Microsoft ne résoudra pas. Votre Surface Pen et votre caméra Windows Hello ne fonctionneront pas avec Windows 7.

Le Surface Pro 4 avec couverture de type et stylet de surface.
Comment corriger les problèmes de Surface Pro 4 Wake
Un problème de batterie déchargée ou de charge peut créer beaucoup de problèmes avec Surface Pro 4. Assurez-vous que votre Surface Pro 4 est chargée si elle ne s’allume pas. Connectez-le pour alimenter en utilisant le chargeur, il est venu avec. Tenez votre doigt sur le bouton d'alimentation pendant 20 à 30 secondes. L'écran devrait scintiller. Vous devriez maintenant voir le logo Surface.
Si les problèmes d'alimentation et de réveil persistent, envisagez d'envoyer votre Surface Pro 4 pour réparation.
Comment résoudre les problèmes de faible surface Wi-Fi Pro 4
Certains utilisateurs de Surface Pro 4 signalent des baisses de connectivité sans fil sans explication. Si cela se produit sur votre appareil, apportez-le à votre Microsoft Store local ou contactez le support de l'appareil. La société devrait proposer un remplacement si votre appareil est toujours sous garantie.
Comment résoudre les problèmes de Bluetooth Related Surface Pro 4
Les appareils Surface Pro 4 ont régulièrement des problèmes de connectivité Bluetooth. Pour résoudre ces problèmes, essayez d’éteindre, puis d’allumer votre périphérique Bluetooth. Si cela ne fonctionne pas, assurez-vous que Bluetooth est activé en enregistrant ou en cliquant sur la bulle de message située dans le coin inférieur droit de votre écran. Cherchez leDévelopperbouton. Appuyez sur le Bluetooth icône pour désactiver la fonction. Appuyez à nouveau pour le réactiver.
Comment résoudre les problèmes de gel de Microsoft Edge sur Surface Pro 4
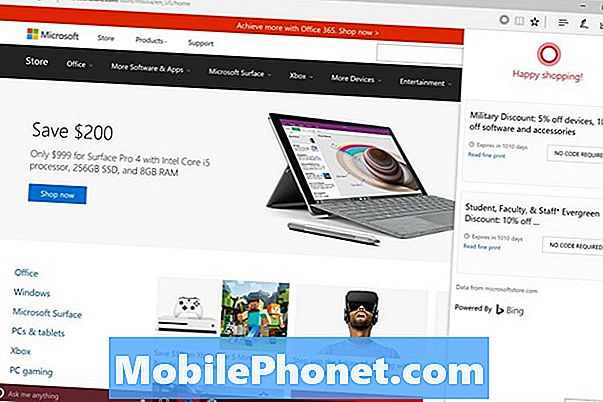
Le navigateur Web de Microsoft Edge se bloque fréquemment avec la mise à jour Windows 10 Anniversary Update installée. Certains utilisateurs recommandent de désinstaller les extensions Edge que vous avez ajoutées à partir du Windows Store pour résoudre ce problème.Dois être mobilerecommande d'installer Google Chrome ou Firefox pour naviguer à la place.
Lire: Meilleur navigateur Windows 10: Edge vs Chrome
Comment résoudre les problèmes de mode tablette Surface Pro 4
Votre Surface Pro 4 peut basculer automatiquement en mode Tablette lorsque vous fixez son capot. Si cela se produit et que vous n’avez modifié aucun paramètre, déconnectez votre Type Cover. Vérifiez que le connecteur situé au bas de votre Surface Pro 4 ne contient pas de saletés empêchant le couvercle de se connecter de manière fiable.
Comment réparer les problèmes de faible stockage Surface Pro 4
Si vous recevez régulièrement des avertissements de faible stockage après la mise à niveau de votre ordinateur, il est temps d’utiliser l’outil de stockage intégré pour supprimer les fichiers supplémentaires de Windows. Aller au Réglages app. Tapez ou cliquez sur Système. Tapez ou cliquez sur Espace de rangement. Maintenant, appuyez ou cliquez sur le C conduire en haut de la fenêtre.
Lis: 4 façons de libérer de l'espace sur Windows 10
Windows 10 analysera ce qui prend de l’espace sur votre appareil. Vous pouvez choisir de supprimer ou de déplacer des applications et des programmes en appuyant ou en cliquant sur chacun d'eux.

Comment réparer les problèmes de charge de Surface Pro 4
Surface Pro 4 est livré avec un adaptateur secteur doté d'une prise USB pour charger les smartphones et les tablettes. Bien que pratiques, les smartphones nécessitant beaucoup d’énergie interfèrent avec la capacité de l’adaptateur de charger votre Surface Pro. Débranchez le smartphone ou la tablette pour résoudre le problème.
Si rien n’est branché sur le port USB de l’adaptateur, essayez de débrancher l’adaptateur de la prise secteur et de le reconnecter.
Comment résoudre les problèmes de Windows Insider sur Surface Pro 4

Les membres de Windows Insider bénéficient des nouvelles fonctionnalités plus tôt que quiconque. Cela ne veut pas dire que vous devriez essayer ces mises à jour sur votre Surface Pro 4. Elles sont souvent erronées et ne comportent pas toutes les fonctionnalités. Désactivez-les si vous rencontrez des problèmes.
Ouvrez le Réglages app. Puis appuyez ou cliquez sur Mises à jour et sécurité. Au bas du menu à gauche se trouve une entrée pour le Programme Windows Insider. Ouvrez cette zone et sélectionnez Arrêter les versions d'aperçu d'initié.
17 meilleures alternatives de surfaces pro en 2019





















