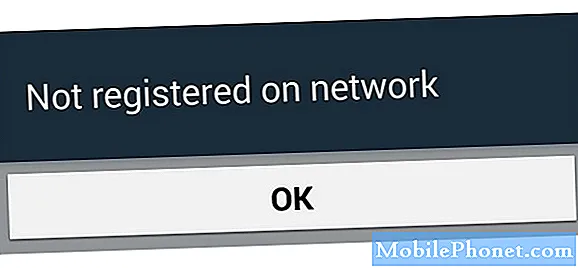Contenu
Vous vous demandez pourquoi Netflix continue de s'arrêter sur votre Galaxy S10? Bien que cet article ne soit peut-être pas en mesure de vous donner une réponse définitive, l'une de nos suggestions vous aidera certainement. Découvrez ce que vous pouvez faire en suivant nos solutions ci-dessous.
Que faire si Netflix continue de s'arrêter | Le correctif pour Netflix continue de planter ou Netflix s'est arrêté
L'application Netflix est l'une des applications stables sur le marché. Cependant, il peut encore souffrir du hoquet. Si Netflix continue de s'arrêter récemment et que vous ne savez pas par où commencer, suivez nos suggestions ci-dessous.
Netflix continue d'arrêter le correctif d'erreur n ° 1: forcez la fermeture de l'application Netflix
Pour chaque problème concernant une certaine application, l'une des étapes de dépannage de base à faire est de vous assurer de forcer la fermeture. Cela élimine parfois les bogues temporaires qui se développent après qu'un appareil a fonctionné pendant un certain temps. Voici comment procéder:
Il existe deux façons de redémarrer une application. Voici comment:
- Sur votre écran, appuyez sur la touche programmable Applications récentes (celle avec trois lignes verticales à gauche du bouton Accueil).
- Une fois que l'écran Applications récentes s'affiche, faites glisser votre doigt vers la gauche ou la droite pour rechercher l'application Instagram. Il devrait être ici si vous avez réussi à l'exécuter précédemment. Ensuite, faites glisser votre doigt vers le haut sur l'application pour la fermer. Cela devrait forcer la fermeture. Si ce n’est pas le cas, appuyez simplement sur l’application Fermer tout pour redémarrer également toutes les applications.
Une autre façon de forcer la fermeture d'une application est la suivante:
- Ouvrez l'application Paramètres.
- Appuyez sur Applications.
- Appuyez sur l'icône Plus de paramètres (icône à trois points, en haut à droite).
- Appuyez sur Afficher les applications système.
- Recherchez et appuyez sur l'application Instagram.
- Appuyez sur Forcer l'arrêt.
Netflix continue d'arrêter le correctif d'erreur n ° 2: effectuer une réinitialisation logicielle
En même temps que la fermeture forcée d'une application redémarre l'appareil. Cela suit souvent la première suggestion ci-dessus. Vous devrez effectuer un type spécial de redémarrage dans ce cas, appelé réinitialisation logicielle. Cela aide à effacer la RAM et à rafraîchir le système en général. Cela peut être utile si la cause du problème est due à un bogue associé à la session actuelle du système d'exploitation. Suivez ces étapes pour effectuer une réinitialisation logicielle:
- Appuyez et maintenez les boutons Marche / Arrêt + Volume - pendant environ 12 secondes ou jusqu'à ce que l'appareil se rallume. Remarque: Attendez quelques secondes pour que l'écran du mode de démarrage de maintenance apparaisse.
- À partir de l'écran Mode de démarrage de maintenance, sélectionnez Démarrage normal. Remarque: utilisez les boutons de volume pour parcourir les options disponibles et le bouton inférieur gauche (sous les boutons de volume) pour sélectionner. Attendez jusqu'à 90 secondes pour que la réinitialisation se termine.
- Si l'écran du mode de démarrage de maintenance ne s'affiche pas, cela signifie que votre appareil ne l'a pas. Attendez simplement que l'appareil s'éteigne complètement.
Netflix continue d'arrêter le correctif d'erreur n ° 3: passer à un type de réseau différent
Si Netflix n'arrête pas de bloquer une erreur chaque fois que vous utilisez un type de connexion particulier comme le wifi, il peut y avoir un bogue de réseau derrière. Pensez à passer aux données mobiles pour voir ce qui se passe. Si vous utilisez les données mobiles la plupart du temps, essayez de passer au Wi-Fi pour voir s'il y a une différence.
Netflix continue d'arrêter le correctif d'erreur n ° 4: mettre à jour Netflix
Si une mise à jour est disponible pour Netflix pour le moment, assurez-vous de l’installer pour voir si elle résoudra le problème. Par défaut, votre Galaxy S10 devrait vous avertir automatiquement s'il existe une mise à jour disponible pour vos applications, mais au cas où il n'y aurait pas de notification, vous pouvez la rechercher manuellement dans Google Play Store. Assurez-vous de mettre également à jour d'autres applications pour réduire les risques de bogues.
Netflix continue d'arrêter le correctif d'erreur n ° 5: Désinstaller les mises à jour
Si le problème survient après l'installation de la mise à jour pour Netflix, vous devez faire le contraire. Il n'y a aucune option que vous pouvez utiliser pour supprimer les mises à jour de Netflix sous Informations sur l'application. Vous devrez donc soit réinitialiser l'application, soit la réinstaller. Il est souvent difficile de déterminer si un bogue est causé par une mise à jour, nous vous suggérons donc de ne pas précipiter celle-ci. Il n’existe pas d’outil direct pour vous aider à déterminer si le problème avec votre application Netflix provient d’un mauvais codage. Essayez de suivre les autres étapes de dépannage ci-dessous pour savoir laquelle des solutions vous aidera.
Netflix continue d'arrêter le correctif d'erreur n ° 6: vider le cache de l'application Netflix
La suppression du cache d'une application est un autre moyen de traiter directement un problème d'application. Voici comment procéder:
- Ouvrez l'application Paramètres.
- Appuyez sur Applications.
- Appuyez sur l'icône Plus de paramètres (icône à trois points, en haut à droite).
- Appuyez sur Afficher les applications système.
- Recherchez et appuyez sur l'application Instagram.
- Appuyez sur Stockage.
- Appuyez sur le bouton Effacer le cache.
Netflix n'arrête pas d'arrêter le correctif d'erreur n ° 7: réinitialiser l'application
Une autre façon de résoudre un problème d'application Facebook Messenger consiste à réinitialiser tous ses paramètres aux valeurs par défaut. Cela se fait en effaçant ses données. Suivez ces étapes pour ce faire:
- Ouvrez l'application Paramètres.
- Appuyez sur Applications.
- Appuyez sur l'icône Plus de paramètres (icône à trois points, en haut à droite).
- Appuyez sur Afficher les applications système.
- Recherchez et appuyez sur l'application Instagram.
- Appuyez sur Stockage.
- Appuyez sur le bouton Effacer les données.
Netflix n'arrête pas d'arrêter le correctif d'erreur n ° 8: vérifiez les applications malveillantes
L'une des raisons possibles pour lesquelles Netflix continue de s'arrêter peut être une autre application. Si vous avez récemment installé une autre application tierce juste avant que l'erreur ne se produise, essayez de supprimer cette application. Si rien ne se passe après la suppression de cette application tierce, vous pouvez démarrer l'appareil en mode sans échec. Une fois que votre S10 a démarré en mode sans échec, toutes les applications tierces seront bloquées. Si votre application Netflix fait partie des applications préinstallées, ce qui signifie qu'il s'agit de l'une des applications fournies à l'origine avec le logiciel, ce dépannage peut vous aider. Tout ce que vous pouvez faire est d'observer l'appareil pendant qu'il fonctionne en mode sans échec et de lire Netflix. Si cela fonctionne sans planter, vous avez vous-même un problème tiers.
Pour démarrer votre S10 en mode sans échec:
- Appuyez sur le bouton d'alimentation et maintenez-le enfoncé jusqu'à ce que la fenêtre de mise hors tension apparaisse, puis relâchez.
- Appuyez de manière prolongée sur Éteindre jusqu'à ce que l'invite du mode sans échec apparaisse, puis relâchez.
- Pour confirmer, appuyez sur Mode sans échec.
- Le processus peut prendre jusqu'à 30 secondes.
- Au redémarrage, «Mode sans échec» apparaît dans le coin inférieur gauche de l'écran d'accueil.
N'oubliez pas que les applications tierces sont désactivées dans ce mode, vous pouvez donc utiliser des applications préinstallées. Si le problème de l'écran tactile n'apparaît pas en mode sans échec, cela signifie que le problème est dû à une mauvaise application. Désinstallez l'application que vous avez récemment installée et voyez si cela résoudra le problème. Si le problème persiste, utilisez le processus d'élimination pour identifier l'application non autorisée. Voici comment:
- Démarrez en mode sans échec.
- Recherchez le problème.
- Une fois que vous avez confirmé qu'une application tierce est à blâmer, vous pouvez commencer à désinstaller les applications individuellement. Nous vous suggérons de commencer par les plus récents que vous avez ajoutés.
- Après avoir désinstallé une application, redémarrez le téléphone en mode normal et recherchez le problème.
- Si votre S10 pose toujours des problèmes, répétez les étapes 1 à 4.
Netflix continue d'arrêter le correctif d'erreur n ° 9: Effacer la partition de cache
Android utilise un cache système, qui est stocké dans la partition de cache, pour charger rapidement les applications. Parfois, ce cache est corrompu pendant et après une mise à jour, ou pour d'autres raisons. Bien que cela puisse sembler inoffensif, un cache corrompu peut éventuellement causer des problèmes de performances ainsi que de nombreux autres inconvénients mineurs. Pour vous assurer que le cache système de votre téléphone est à jour, vous pouvez effacer la partition de cache. Cela forcera le téléphone à supprimer le cache actuel et à le remplacer par un nouveau au fil du temps.
Pour effacer la partition de cache sur votre S10:
- Éteignez l'appareil. C'est important. Si vous ne pouvez pas le désactiver, vous ne pourrez jamais démarrer en mode de récupération. Si vous ne parvenez pas à éteindre l'appareil régulièrement via le bouton d'alimentation, attendez que la batterie du téléphone soit déchargée. Ensuite, chargez le téléphone pendant 30 minutes avant de démarrer en mode de récupération.
- Appuyez et maintenez enfoncés le bouton d'augmentation du volume et le bouton Bixby en même temps.
- Tout en maintenant les touches d'augmentation du volume et Bixby enfoncées, maintenez le bouton d'alimentation enfoncé.
- Le menu de l'écran de récupération apparaîtra maintenant. Lorsque vous voyez cela, relâchez les boutons.
- Appuyez plusieurs fois sur la touche de réduction du volume pour mettre en surbrillance «effacer la partition de cache».
- Appuyez sur le bouton d'alimentation pour sélectionner.
- Appuyez sur la touche de réduction du volume jusqu'à ce que «oui» soit mis en surbrillance, puis appuyez sur le bouton d'alimentation.
- Lorsque l'effacement de la partition de cache est terminé, «Redémarrer le système maintenant» est mis en surbrillance.
- Appuyez sur la touche Marche / Arrêt pour redémarrer l'appareil.
Netflix continue d'arrêter le correctif d'erreur n ° 10: réinstaller l'application
Si c'est vous qui avez ajouté Netflix à votre S10, vous devriez essayer de le réinstaller si rien n'a fonctionné à ce stade. Sur votre écran Applications, appuyez simplement et maintenez l'icône Netflix et sélectionnez Désinstaller. Cela supprimera l'application de votre téléphone. Une fois que vous l'avez désinstallé, redémarrez le téléphone et réinstallez-le.
Netflix continue d'arrêter le correctif d'erreur n ° 11: réinitialisation d'usine
Nous ne pensons pas que vous atteindrez le point où vous devrez réinitialiser l'appareil aux paramètres d'usine, mais si rien ne fonctionne, vous devriez l'essayer. La réinitialisation d'usine rétablira tous les paramètres du logiciel à leurs valeurs par défaut et supprimera vos données personnelles. Assurez-vous de sauvegarder vos fichiers irremplaçables avant d'effacer l'appareil.
Pour réinitialiser votre S10 aux paramètres d'usine:
Méthode 1: Comment effectuer une réinitialisation matérielle sur Samsung Galaxy S10 via le menu Paramètres
- Créez une sauvegarde de vos données personnelles et supprimez votre compte Google.
- Ouvrez l'application Paramètres.
- Faites défiler et appuyez sur Gestion générale.
- Appuyez sur Réinitialiser.
- Sélectionnez Réinitialisation des données d'usine parmi les options données.
- Lisez les informations, puis appuyez sur Réinitialiser pour continuer.
- Appuyez sur Supprimer tout pour confirmer l'action.
Méthode 2: Comment effectuer une réinitialisation matérielle sur Samsung Galaxy S10 à l'aide des boutons matériels
- Si possible, créez une sauvegarde de vos données personnelles à l'avance. Si votre problème vous empêche de le faire, ignorez simplement cette étape.
- Vous voulez également vous assurer de supprimer votre compte Google. Si votre problème vous empêche de le faire, ignorez simplement cette étape.
- Éteignez l'appareil. C'est important. Si vous ne pouvez pas le désactiver, vous ne pourrez jamais démarrer en mode de récupération. Si vous ne parvenez pas à éteindre l'appareil régulièrement via le bouton d'alimentation, attendez que la batterie du téléphone soit déchargée. Ensuite, chargez le téléphone pendant 30 minutes avant de démarrer en mode de récupération.
- Appuyez et maintenez enfoncés le bouton d'augmentation du volume et le bouton Bixby en même temps.
- Tout en maintenant les touches d'augmentation du volume et Bixby enfoncées, maintenez le bouton d'alimentation enfoncé.
- Le menu de l'écran de récupération apparaîtra maintenant. Lorsque vous voyez cela, relâchez les boutons.
- Utilisez le bouton de réduction du volume jusqu'à ce que vous mettiez en surbrillance «Effacer les données / réinitialisation d'usine».
- Appuyez sur le bouton Marche / Arrêt pour sélectionner «Effacer les données / réinitialisation d'usine».
- Utilisez Baisser le volume pour mettre en surbrillance Oui.
- Appuyez sur le bouton d'alimentation pour confirmer la réinitialisation d'usine.
Netflix continue d'arrêter le correctif d'erreur n ° 12: Soumettre un rapport de bogue
Le mieux que vous puissiez faire sur votre appareil est la réinitialisation d'usine. Si Netflix continue de s'arrêter après avoir essuyé le téléphone avec une réinitialisation matérielle, cela signifie qu'il peut y avoir un problème de codage derrière. Si vous le pouvez, essayez d'ouvrir l'application Netflix et accédez à son menu de paramètres. Là, accédez au centre d'aide et démarrez un chat en direct avec l'un de leurs représentants. Si le problème est hautement technique, il n'y a peut-être pas de solution immédiate, mais au moins vous pouvez informer Netflix du problème.