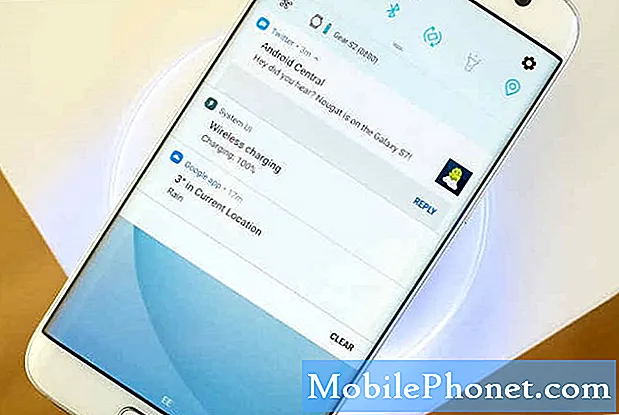
Contenu
- Comment dépanner le Galaxy S7 Edge qui a commencé à prendre du retard après la mise à jour de Nougat
- Comment dépanner S7 Edge qui a commencé à se figer au hasard après la mise à jour Android 7.1 Nougat
- Lisez et comprenez pourquoi un smartphone haut de gamme comme le #Samsung Galaxy S7 Edge (# S7Edge) exécutant le dernier firmware Android 7.1 #Nougat est en retard après la mise à jour et apprenez comment dépanner votre téléphone si cela se produit.
- Apprenez à dépanner votre téléphone qui continue de geler après la mise à jour vers Nougat et découvrez la différence entre les retards et les gels.
Comment dépanner le Galaxy S7 Edge qui a commencé à prendre du retard après la mise à jour de Nougat
Problème: Salut les droïdes. Je possède le Galaxy S7 Edge depuis plus de 6 mois maintenant et récemment, le firmware a été modifié, puis ce problème a commencé. L'appareil est si souvent en retard qu'il est devenu très ennuyeux car je ne peux plus profiter de la vitesse à laquelle il était comme avant. Les applications s'ouvrent mais prennent du temps contrairement à avant lorsque vous appuyez simplement sur les applications et cela apparaît tout de suite. Je ne sais pas pourquoi il fait cela, mais si vous savez comment gérer cela, aidez-moi, s'il vous plaît.
Dépannage: Les problèmes de retard sont si courants que vous le rencontrez probablement après la mise à jour du micrologiciel avec votre téléphone et, oui, même des appareils haut de gamme comme le S7 Edge lag. Comme je l'ai dit plus tôt, les retards peuvent être causés par de simples problèmes d'application ou des problèmes de micrologiciel ou de matériel plus complexes et nous devons exclure les possibilités afin d'avoir une vue plus claire de ce qui se passe avec votre téléphone. Voici ce qui se passe probablement avec votre appareil et pourquoi il est en retard…
- Vos applications doivent peut-être être optimisées, c'est le cas lorsque le micrologiciel du téléphone est mis à jour. Le fait de ne pas optimiser les applications peut entraîner ce type de problème.
- Certaines applications tierces peuvent ne plus être compatibles avec le nouveau micrologiciel et provoquer des conflits qui peuvent avoir conduit à la panne du système lui-même, c'est pourquoi le téléphone est en retard.
- Les anciens caches système sont toujours utilisés par le nouveau système et pourraient ne plus être entièrement compatibles et des conflits peuvent s'être produits qui ont entraîné ce type de problème.
- Certains fichiers et données système ont été corrompus par la mise à jour mais sont toujours utilisés par le nouveau micrologiciel. Dans un tel cas, il peut y avoir des situations où le téléphone peut ralentir, se figer, redémarrer ou même s'éteindre sans raison ni cause apparente.
Sur la base de ces possibilités, voici ce que je vous suggère de faire pour dépanner votre Galaxy S7 Edge…
Étape 1: redémarrez votre téléphone plusieurs fois ou plus pour optimiser pleinement vos applications
Après une mise à jour majeure comme le Nougat, l'appareil redémarrera de lui-même pour optimiser les applications et les services.Cependant, il arrive parfois que vous ayez besoin de plus de quelques redémarrages en fonction du nombre d'applications ou de la situation.
Vous pourrez peut-être voir à l'écran que vos applications sont optimisées pendant quelques démarrages après la mise à jour. Redémarrez votre téléphone jusqu'à ce que toutes les applications soient optimisées. Cependant, après avoir fait cela et que votre téléphone est toujours en retard, l'étape suivante pourrait vous aider.
Étape 2: Redémarrez votre appareil en mode sans échec et observez s'il est toujours en retard
Lorsque vous démarrez votre appareil en mode sans échec, vous l'exécutez en fait dans son état de diagnostic, dans lequel toutes les applications et services tiers sont temporairement désactivés, ne laissant que les applications préinstallées et les services de base en cours d'exécution. Par conséquent, si le problème ne se produit pas dans ce mode, c'est-à-dire si le téléphone fonctionne plus rapidement, nous pouvons dire que la cause du problème est due à une ou à certaines de vos applications téléchargées. Dans ce cas, vous devez rechercher les applications à l'origine du problème, puis les réinitialiser une par une en effaçant leurs caches et données individuelles, mais si cela ne fonctionne pas, vous devrez peut-être les désinstaller. Veuillez vous référer aux didacticiels ci-dessous pour savoir comment démarrer votre téléphone en mode sans échec, effacer les caches et les données et désinstaller les applications.
Comment démarrer Galaxy S7 Edge en mode sans échec
- Éteignez votre Galaxy S7 Edge.
- Appuyez sur le bouton d'alimentation et maintenez-le enfoncé.
- Une fois que le logo «Samsung Galaxy S7 Edge» apparaît, relâchez la touche Marche / Arrêt et maintenez immédiatement le bouton de réduction du volume enfoncé.
- Continuez à maintenir le bouton enfoncé jusqu'à ce que le téléphone ait fini de redémarrer.
- Une fois que vous voyez le texte «Mode sans échec» dans le coin inférieur gauche de l'écran, relâchez le bouton de réduction du volume.
Comment vider le cache et les données de l'application
- Depuis l'écran d'accueil, appuyez sur l'icône Applications.
- Trouvez et appuyez sur Paramètres.
- Appuyez sur Applications, puis sur Gestionnaire d'applications.
- Glissez vers l'onglet TOUS.
- Recherchez et touchez l'application en question.
- Appuyez d'abord sur le bouton Forcer la fermeture.
- Ensuite, appuyez sur Stockage.
- Appuyez sur Effacer le cache, puis sur Effacer les données, Supprimer.
Comment désinstaller des applications de Galaxy S7 Edge
- Depuis l'écran d'accueil, appuyez sur l'icône Applications.
- Trouvez Paramètres et appuyez dessus.
- Faites défiler et appuyez sur Applications.
- Appuyez sur Gestionnaire d'applications.
- Trouvez l'application que vous souhaitez désinstaller et appuyez dessus.
- Appuyez sur le bouton «UNINSTALL».
- Une nouvelle boîte de dialogue apparaîtra, appuyez sur OK pour confirmer votre action.
Vous pouvez effectuer toutes ces procédures si vous savez quelle application est le coupable ou si, au moins, vous soupçonnez quelque chose. Cependant, trouver les coupables est plus facile à dire qu'à faire, donc si vous ne savez pas quelle application est à l'origine du problème, je vous suggère de simplement sauvegarder vos fichiers et vos données, puis de procéder à la réinitialisation d'usine.
- Depuis l'écran d'accueil, appuyez sur l'icône Applications.
- Recherchez et appuyez sur Paramètres, puis sur Sauvegarder et réinitialiser.
- Appuyez sur Réinitialisation des données d'usine et appuyez sur Réinitialiser l'appareil.
- Si vous avez activé la fonction de verrouillage de l'écran, entrez votre mot de passe ou votre code PIN.
- Appuyez sur Continuer.
- Appuyez sur Tout supprimer pour confirmer votre action.
Si vous décidez de faire la réinitialisation, je vous suggère d'essayer de faire l'étape suivante avant cela.
Étape 3: Essuyez la partition de cache pour supprimer tous les caches système
Vous ne supprimez pas simplement les caches, mais vous forcez le téléphone à en créer de nouveaux qui sont entièrement compatibles avec le nouveau système. Ces fichiers, bien que temporaires, sont souvent corrompus et lorsque cela se produit, des problèmes comme celui-ci se produisent. Voici comment procéder…
- Éteignez votre Samsung Galaxy S7.
- Appuyez sur les touches Accueil et Augmenter le volume, puis maintenez-les enfoncées, puis maintenez la touche Marche / Arrêt enfoncée.
- Lorsque le Samsung Galaxy S7 apparaît à l'écran, relâchez la touche Marche / Arrêt tout en maintenant les touches Accueil et Augmentation du volume.
- Lorsque le logo Android apparaît, vous pouvez relâcher les deux touches et laisser le téléphone en marche pendant environ 30 à 60 secondes.
- À l'aide de la touche de réduction du volume, parcourez les options et mettez en surbrillance «effacer la partition de cache».
- Une fois mis en surbrillance, vous pouvez appuyer sur la touche Marche / Arrêt pour le sélectionner.
- Mettez maintenant en surbrillance l'option «Oui» à l'aide de la touche de réduction du volume et appuyez sur le bouton d'alimentation pour la sélectionner.
- Attendez que votre téléphone ait terminé la réinitialisation principale. Une fois terminé, mettez en surbrillance «Redémarrer le système maintenant» et appuyez sur la touche Marche / Arrêt.
- Le téléphone redémarrera maintenant plus longtemps que d'habitude.
Étape 4: Effectuez la réinitialisation principale pour ramener votre téléphone à sa configuration d'origine
Après avoir effectué les premières étapes et que le problème n'est pas résolu, je vous suggère de suivre cette procédure pour ramener l'appareil à ses paramètres d'usine par défaut. Le cache et les partitions de données seront reformatés au cours du processus, alors attendez-vous à ce que vos fichiers et données enregistrés dans la mémoire interne de votre téléphone soient supprimés. Faites une sauvegarde si vous ne voulez pas les perdre, car ils ne peuvent plus être récupérés une fois effacés.
- Éteignez votre Samsung Galaxy S7.
- Appuyez sur les touches Accueil et Augmenter le volume, puis maintenez-les enfoncées, puis maintenez la touche Marche / Arrêt enfoncée.
- Lorsque le Samsung Galaxy S7 apparaît à l'écran, relâchez la touche Marche / Arrêt tout en maintenant les touches Accueil et Augmentation du volume.
- Lorsque le logo Android apparaît, vous pouvez relâcher les deux touches et laisser le téléphone en marche pendant environ 30 à 60 secondes.
- À l'aide de la touche de réduction du volume, parcourez les options et mettez en surbrillance «effacer les données / réinitialisation d'usine».
- Une fois mis en surbrillance, vous pouvez appuyer sur la touche Marche / Arrêt pour le sélectionner.
- Mettez maintenant en surbrillance l'option «Oui - supprimer toutes les données utilisateur» à l'aide de la touche de réduction du volume et appuyez sur le bouton d'alimentation pour la sélectionner.
- Attendez que votre téléphone ait terminé la réinitialisation principale. Une fois terminé, mettez en surbrillance «Redémarrer le système maintenant» et appuyez sur la touche Marche / Arrêt.
- Le téléphone redémarrera maintenant plus longtemps que d'habitude.
Je suis convaincu que ces procédures peuvent ramener votre téléphone à ses performances optimales, mais bien sûr, vous devez passer du temps pour le faire.
Comment dépanner S7 Edge qui a commencé à se figer au hasard après la mise à jour Android 7.1 Nougat
Problème: J'étais l'un des utilisateurs qui anticipaient la mise à jour de Nougat et j'étais très heureux quand j'ai reçu la notification. Je l'ai immédiatement téléchargé et je pense qu'il a été installé avec succès. Lorsque le téléphone a redémarré, j'ai remarqué qu'il était un peu lent, puis il a commencé à se figer. Il y a des moments où je dois vraiment redémarrer l'appareil pour le rendre à nouveau réactif, bien que le plus souvent, le téléphone se fige pendant quelques instants, néanmoins, cela reste très ennuyeux. Que puis-je faire pour résoudre ce problème?
Dépannage: Avant de vous dire ce que vous devez faire pour résoudre ce problème, je veux juste différencier les retards des gels pour le bénéfice de nos lecteurs. Lorsque vous dites que votre téléphone est en retard, cela revient à dire qu'il fonctionne très lentement ou pas très réactif. Vous pouvez lire mon explication ci-dessus pour en savoir plus. D'un autre côté, lorsque vous dites que votre téléphone se fige, cela signifie qu'il y a des moments où il ne répond plus mais qu'il a toujours un écran. Parfois, le téléphone répondra toujours après quelques minutes, mais il y a aussi des moments où il vous suffit de redémarrer votre téléphone car il est bloqué. Pour dépanner votre appareil qui rencontre ce dernier, voici ce que vous devez faire et pourquoi…
Redémarrez immédiatement votre téléphone en mode sans échec. C'est pour vous de savoir si vos applications tierces ont quelque chose à voir avec le problème, car si tel est le cas, il vous suffit de trouver de quelle application il s'agit, puis de les désinstaller. Les étapes pour démarrer votre téléphone en mode sans échec et désinstaller des applications se trouvent ci-dessus.
Supprimer le cache système. Étant donné que votre appareil a récemment été mis à jour, il est fort probable que le problème soit dû à certains caches système qui ont été corrompus pendant le processus de mise à jour. Redémarrez votre téléphone en mode de récupération, puis effacez la partition de cache pour effacer tous les caches et être remplacés par de nouveaux.
Effectuer la réinitialisation principale. Si tout le reste échoue, il est temps de réinitialiser votre téléphone pour le ramener à ses paramètres par défaut. Ne vous inquiétez pas cependant, la mise à jour récente restera, cependant, vous devez sauvegarder les données et les fichiers qui sont enregistrés dans la mémoire interne de votre téléphone car ils seront supprimés.
- Éteignez votre Samsung Galaxy S7.
- Appuyez sur les touches Accueil et Augmenter le volume, puis maintenez-les enfoncées, puis maintenez la touche Marche / Arrêt enfoncée.
- Lorsque le Samsung Galaxy S7 apparaît à l'écran, relâchez la touche Marche / Arrêt tout en maintenant les touches Accueil et Augmentation du volume.
- Lorsque le logo Android apparaît, vous pouvez relâcher les deux touches et laisser le téléphone en marche pendant environ 30 à 60 secondes.
- À l'aide de la touche de réduction du volume, parcourez les options et mettez en surbrillance «effacer les données / réinitialisation d'usine».
- Une fois mis en surbrillance, vous pouvez appuyer sur la touche Marche / Arrêt pour le sélectionner.
- Mettez maintenant en surbrillance l'option «Oui - supprimer toutes les données utilisateur» à l'aide de la touche de réduction du volume et appuyez sur le bouton d'alimentation pour la sélectionner.
- Attendez que votre téléphone ait terminé la réinitialisation principale. Une fois terminé, mettez en surbrillance «Redémarrer le système maintenant» et appuyez sur la touche Marche / Arrêt.
- Le téléphone redémarrera maintenant plus longtemps que d'habitude.
CONNECTE-TOI AVEC NOUS
Nous sommes toujours ouverts à vos problèmes, questions et suggestions, alors n'hésitez pas à nous contacter en remplissant ce formulaire. C'est un service gratuit que nous offrons et nous ne vous facturerons pas un centime pour cela. Mais sachez que nous recevons des centaines d’e-mails chaque jour et qu’il nous est impossible de répondre à chacun d’entre eux. Mais soyez assurés que nous lisons chaque message que nous recevons. Pour ceux que nous avons aidés, veuillez passer le mot en partageant nos messages avec vos amis ou en aimant simplement notre page Facebook et Google+ ou en nous suivant sur Twitter.


