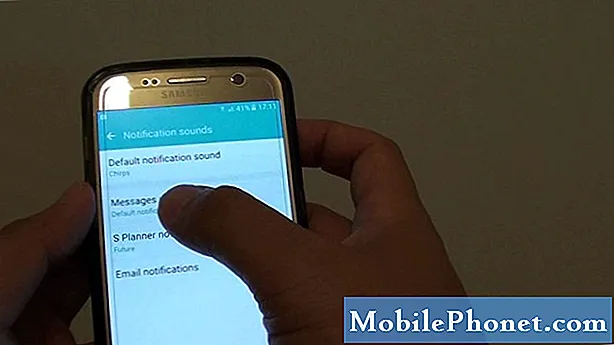
Contenu
Tout comme dans les mises à jour Android précédentes, la dernière mise à niveau d'Android Oreo pour les # GalaxyS7 et # GalaxyS7edge est devenue un apporteur de bien et de mal. Bien que la majorité des appareils S7 se débrouillent très bien après cette mise à jour, certains utilisateurs signalent toutes sortes de problèmes. L'un des problèmes courants que nous avons reçus jusqu'à présent est décrit par un utilisateur ci-dessous. Si vous constatez que votre S7 émet soudainement des notifications de manière erratique, nos solutions ci-dessous peuvent vous aider.
Le problème d'aujourd'hui: les sons de notification du Galaxy S7 continuent de se déclencher après la mise à jour d'Android Oreo
Depuis hier quelques jours après avoir effectué une mise à jour logicielle, mon son de notification continue de sonner chaque minute, mais je n'ai pas de nouvelles notifications. J'ai un Samsung S7. Cela me rend dingue et je ne peux pas avoir mon volume parce qu'il continue de fonctionner! Que puis-je faire pour résoudre ce problème? y a-t-il un paramètre que je ne trouve pas par moi-même? ou s'agit-il d'un dysfonctionnement du téléphone. - Lindakussman
Solution: Si votre Galaxy S7 continue d'émettre des sons de notification même s'il n'y a pas de nouvelles alertes, messages, appels entrants ou événements, cela doit être causé par un bogue. Pour résoudre le problème, suivez nos suggestions ci-dessous.
Effacer la partition de cache
Si vous pensez que ce problème commence après l'installation de la dernière mise à jour système (probablement Android Oreo), la première chose à faire est de vous assurer que le cache système de votre S7 est actualisé. Un cache système corrompu est souvent la cause de problèmes de performances inexpliqués après une mise à jour ou d'un comportement erratique des applications après une mise à jour. Pour actualiser le cache système, vous devrez effacer la partition de cache. Voici comment procéder:
- Éteindre le téléphone.
- Appuyez sur les touches Accueil et Augmenter le volume, puis maintenez-les enfoncées, puis maintenez la touche Marche / Arrêt enfoncée.
- Lorsque le Samsung Galaxy S7 Edge s'affiche à l'écran, relâchez la touche Marche / Arrêt tout en maintenant les touches Accueil et Augmentation du volume.
- Lorsque le logo Android apparaît, vous pouvez relâcher les deux touches et laisser le téléphone en marche pendant environ 30 à 60 secondes.
- À l'aide de la touche de réduction du volume, parcourez les options et mettez en surbrillance «effacer la partition de cache».
- Une fois mis en surbrillance, vous pouvez appuyer sur la touche Marche / Arrêt pour le sélectionner.
- Mettez maintenant en surbrillance l'option «Oui» à l'aide de la touche de réduction du volume et appuyez sur le bouton d'alimentation pour la sélectionner.
- Attendez que votre téléphone ait fini d'effacer la partition de cache. Une fois terminé, mettez en surbrillance «Redémarrer le système maintenant» et appuyez sur la touche Marche / Arrêt.
- Le téléphone redémarrera maintenant plus longtemps que d'habitude.
- Laissez le téléphone fonctionner et recherchez le problème.
Rechercher une mauvaise application tierce
Il est possible que l'une de vos applications tierces interfère avec le système d'exploitation Android et cause ce problème étrange. Pour voir si tel est le cas, vous pouvez laisser votre S7 fonctionner pendant des heures ou des jours en mode sans échec. Le mode sans échec permet uniquement aux applications préinstallées de s'exécuter. Par conséquent, si votre téléphone n'émet pas de notifications sonores inattendues pendant une période d'observation, cela indique clairement un problème d'application défectueux. Suivez les étapes ci-dessous pour redémarrer votre appareil en mode sans échec:
- Éteignez l'appareil.
- Appuyez et maintenez la touche Marche / Arrêt au-delà de l'écran du nom du modèle.
- Lorsque «SAMSUNG» apparaît à l'écran, relâchez la touche Marche / Arrêt.
- Immédiatement après avoir relâché la touche Marche / Arrêt, maintenez la touche de réduction du volume enfoncée.
- Continuez à maintenir la touche de réduction du volume enfoncée jusqu'à ce que l'appareil ait fini de redémarrer.
- Le mode sans échec s'affiche dans le coin inférieur gauche de l'écran.
- Relâchez la touche de réduction du volume lorsque vous voyez Mode sans échec.
- Maintenant, laissez votre téléphone fonctionner en mode sans échec et recherchez le problème. Si votre S7 fonctionne normalement, vous pouvez parier que l'une de vos applications doit être à blâmer.
Pour identifier laquelle de vos applications est à l'origine du problème, vous devez redémarrer le téléphone en mode sans échec et suivre ces étapes:
- Démarrez en mode sans échec.
- Recherchez le problème.
- Une fois que vous avez confirmé qu'une application tierce est à blâmer, vous pouvez commencer à désinstaller les applications individuellement. Nous vous suggérons de commencer par les plus récents que vous avez ajoutés.
- Après avoir désinstallé une application, redémarrez le téléphone en mode normal et recherchez le problème.
- Si votre S7 pose toujours des problèmes, répétez les étapes 1 à 4.
Réinitialiser tous les réglages
Une autre solution efficace que vous pouvez essayer dans cette situation consiste à réinitialiser tous les paramètres de votre appareil. Certaines configurations d'applications et de services peuvent avoir été modifiées involontairement pour une raison quelconque. Pour vous assurer que tout est dans son état par défaut, vous pouvez effacer tous les paramètres. Voici comment procéder:
- Ouvrez l'application Paramètres.
- Appuyez sur Gestion générale.
- Appuyez sur Réinitialiser.
- Appuyez sur Réinitialiser les paramètres.
- Appuyez sur le bouton RÉINITIALISER LES PARAMÈTRES pour confirmer.
- Redémarrez votre S7 et recherchez le problème.
Les étapes ci-dessus réinitialiseront tous les paramètres et ramèneront les applications par défaut à leur état d'usine. Cela effacera tous les paramètres réseau et vous perdrez également toutes les informations d'identification Wi-Fi. Vous devrez ressaisir les mots de passe wifi après cette procédure. Si vous utilisez un VPN, vous devrez saisir à nouveau toutes les informations pour le configurer à nouveau.
Assurez-vous que toutes les applications sont compatibles et mises à jour
Une chose importante mais souvent mal comprise à propos des mises à jour Android est qu'elles ne mettent pas à jour également les applications. Dans la plupart des cas, les choses fonctionnent très bien après la modification d'Android, comme lorsque vous mettez à jour de Nougat vers Oreo. À d'autres moments cependant, certains appareils peuvent rencontrer des erreurs après une mise à jour en raison d'une application incompatible. Dans ce cas, vous pouvez soit supprimer l'application du système, soit la mettre à jour (à condition qu'il y en ait une disponible pour la rendre compatible avec la version Android actuelle). Les développeurs d'applications responsables se font souvent un devoir de s'assurer que leur produit ne rencontrera aucun problème avec la version récente d'Android. Malgré cela, de nombreuses applications risquent de ne plus recevoir de mises à jour ou de soins de la part de leurs développeurs. Pour minimiser le risque que de mauvaises applications tierces causent des problèmes après une mise à jour, assurez-vous de mettre à jour toutes vos applications.
Par défaut, l'application Google Play Store est configurée pour télécharger et installer automatiquement les mises à jour pour vous, mais si vous avez modifié ce comportement par défaut, assurez-vous de rechercher manuellement les mises à jour.
Si vous avez des applications en dehors du Play Store, vous devez vous assurer qu'elles sont toutes compatibles avec la version Android de votre téléphone.
Retour aux paramètres d'usine
Enfin, si tout le reste échoue, pensez à effacer votre appareil en effectuant une réinitialisation d'usine. Cela ramènera tous les paramètres du logiciel à leur état d'usine. Le processus effacera les données personnelles de votre téléphone, alors assurez-vous de sauvegarder vos fichiers avant de le faire. Si vous n'utilisez pas de services cloud pour sauvegarder vos fichiers, nous vous suggérons d'essayer Samsung Smart Switch. Cela vous permettra de créer une image de votre téléphone. Si vous n'avez jamais entendu parler de Smart Switch auparavant, assurez-vous de visiter cette page: Comment créer une sauvegarde d'un appareil Samsung vers votre ordinateur via Smart Switch.
Une fois que vous avez créé une sauvegarde, procédez comme suit pour réinitialiser votre S8 aux paramètres d'usine:
- Éteignez l'appareil.
- Appuyez et maintenez la touche d'augmentation du volume et la touche Bixby, puis maintenez la touche Marche / Arrêt enfoncée.
- Lorsque le logo Android vert s'affiche, relâchez toutes les touches («Installation de la mise à jour du système» s'affiche pendant environ 30 à 60 secondes avant d'afficher les options du menu de récupération du système Android).
- Appuyez plusieurs fois sur la touche de réduction du volume pour mettre en surbrillance «effacer les données / réinitialisation d'usine».
- Appuyez sur le bouton d'alimentation pour sélectionner.
- Appuyez sur la touche de réduction du volume jusqu'à ce que «Oui - supprimer toutes les données utilisateur» soit mis en surbrillance.
- Appuyez sur le bouton d'alimentation pour sélectionner et démarrer la réinitialisation générale.
- Lorsque la réinitialisation générale est terminée, «Redémarrer le système maintenant» est mis en surbrillance.
- Appuyez sur la touche Marche / Arrêt pour redémarrer l'appareil.


