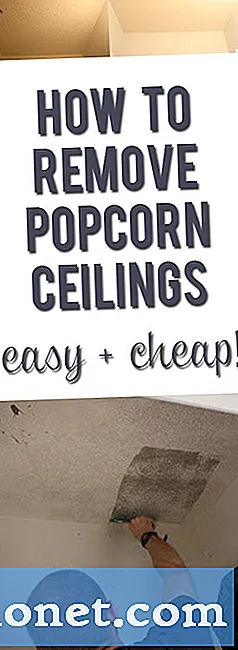Contenu
Vous devez savoir comment ajouter vos épingles Xbox One à l'écran d'accueil de votre console. Sans eux, accéder à vos jeux et applications préférés sur la Xbox One, la Xbox One S et la Xbox One X de Microsoft peut être source de confusion. Utilisez ce tutoriel pour savoir comment.
L’accès à vos jeux préférés peut être source de confusion, car la mise à jour de la Xbox One mise à jour par Microsoft pour l’automne 2017 met l’accent sur la personnalisation au lieu de Xbox One Pins. Vous y ajoutez de petits concentrateurs pour chacun de vos jeux préférés, puis faites défiler vers le bas pour voir les derniers clips vidéo, les actualités et qui joue en ce moment. Si le jeu ou l'application que vous souhaitez ouvrir ne se trouve pas dans l'un des concentrateurs que vous avez ajoutés à Accueil, vous devez vous plonger dans la zone Mes jeux et applications pour le trouver. C’est très gênant.

Voici comment ajouter Xbox One Pins à l'écran d'accueil de votre console.
Lire: 12 Problèmes Xbox One et correctifs
Voici comment ajouter vos pins Xbox One à votre console et accéder facilement à vos fichiers préférés.
Tout d'abord, allumez votre Xbox One. Xbox One Pins étant liés à votre compte, vous devez vous connecter à votre compte pour les rajouter. Tous les joueurs ayant un compte sur votre Xbox One doivent le faire car ce n’est pas un paramètre universel, comme l’activation du thème Léger de la Xbox One.
Appuyez sur le brillant Logo Xbox sur votre contrôleur Xbox One pour ouvrir le Guide Xbox. Ce guide sortira du bord gauche de votre écran.

Une fois que le guide est visible, utilisez le joystick gauche de votre contrôleur pour sélectionner le Icône Pin en haut du guide. C’est juste en dessous de Accueil et à droite de l’icône du panier du Windows Store. presse UNE sur votre contrôleur une fois que vous avez sélectionné le bouton Pin.
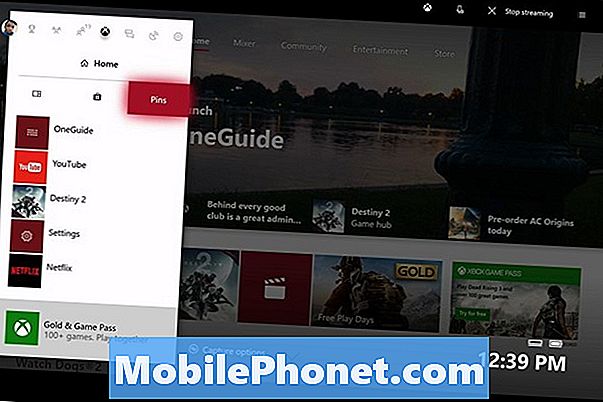
C’est la zone des épingles du guide. Si vous ne souhaitez pas ajouter de Xbox One Pins à la zone d’accueil de votre console, vous pouvez toujours venir ici pour accéder aux applications et aux jeux que vous ouvrez souvent. Au bas de votre liste de pins est Ajouter des épingles à la maison. Utilisez le joystick gauche de votre manette Xbox pour mettre ce texte en surbrillance, puis appuyez sur la touche UNE bouton.
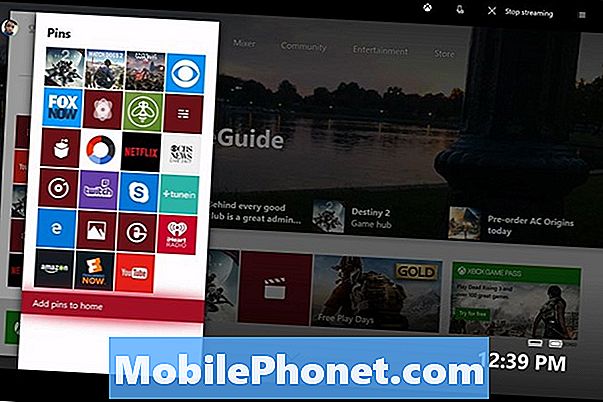
appuyez sur la Xbox bouton de votre contrôleur à nouveau pour fermer le Guide Xbox. Vos broches Xbox One sont la première section à laquelle vous parvenez une fois que vous avez déplacé une fois le joystick vers le bas sur votre contrôleur. presse Y pour les options d'édition.
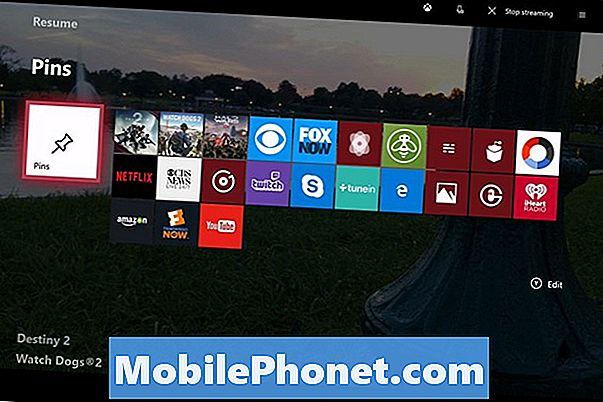
À partir de cet écran, vous pouvez déplacer l’ensemble de la section Xbox One Pins. Pour plus de commodité, laissez-le au-dessus des autres hubs ajoutés à Home. De cette façon, vous pouvez démarrer votre console et y accéder presque immédiatement. Cependant, le faire passer au-delà du reste de vos hubs pour vous assurer de voir ce qu’ils contiennent est également une bonne idée. Choisissez la position qui vous convient le mieux. Si vous appuyez sur Y, vous pouvez supprimer tous vos concentrateurs et n’avoir que votre surface Xbox One Pins sur Home.
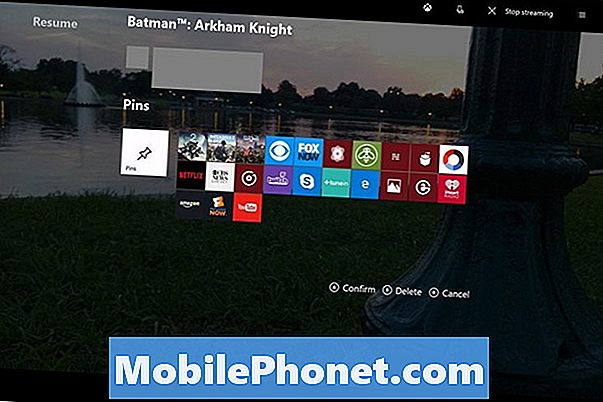
Pour personnaliser les applications épinglées, appuyez sur le bouton Menu bouton sur votre contrôleur pour plus d'options. Vous pouvez désépingler toute application ou tout jeu de votre choix et déplacer une épingle de sorte qu'elle soit plus haute ou plus basse dans votre liste d'applications, en fonction de la fréquence à laquelle vous l'utilisez. Malheureusement, vous ne pouvez pas épingler les paramètres à partir de l’application Paramètres comme vous le pouvez avec Windows 10. Microsoft ajoute au Guide Xbox tous les paramètres qu’il pense utiliser fréquemment.
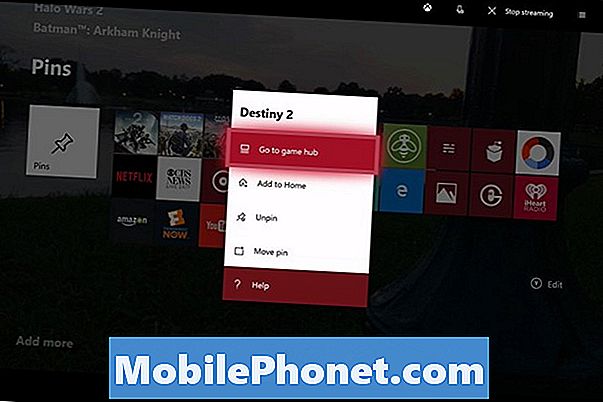
8 meilleurs jeux Xbox gratuits: janvier 2018