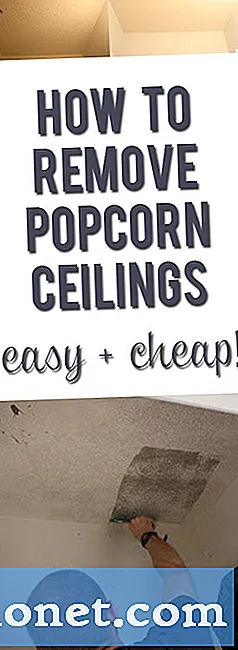Contenu
Êtes-vous nouveau sur Xiaomi Mi 8? Si vous êtes et que vous souhaitez savoir comment faire une capture d'écran sur ce magnifique appareil, alors nous sommes là pour vous. Continuez à lire ci-dessous et suivez nos étapes pour capturer des captures d'écran.
Comment faire des captures d'écran sur Xiaomi Mi 8
Comme les précédentes itérations des modèles Xiaomi Mi, il existe deux façons simples de faire une capture d'écran sur le nouveau Xiaomi Mi 8. La première consiste à utiliser les boutons matériels et l'autre à l'aide de l'option déroulante. Ensemble, cela rend la capture d'écran sur cet appareil facile et amusante. Suivez les étapes ci-dessous pour savoir comment appliquer chacune de ces méthodes.
Méthode 1: Comment capturer des captures d'écran sur Xiaomi Mi 8 à l'aide des boutons matériels
C'est le moyen le plus simple de faire une capture d'écran sur Xiaomi Mi 8. Assurez-vous que vous appuyez sur les bons boutons lorsque vous faites cela. Si au premier essai vous ne réussissez pas, continuez simplement à essayer jusqu'à ce que vous ayez raison. Voici comment:
- Préparez l'écran ou l'application que vous souhaitez capturer.
- Maintenant, maintenez la touche Puissance et Baisser le volume boutons ensemble.
- Vous verrez une animation rapide et entendrez un son de rétroaction qui montrera qu'une capture d'écran vient d'être prise.
Pour vérifier votre image capturée, accédez simplement à l'application Galerie et recherchez l'album Capture d'écran. Vous pouvez également accéder manuellement au dossier Images> Captures d’écran et vérifier toutes les images que vous avez capturées.
Méthode 2: Comment capturer des captures d'écran sur Xiaomi Mi 8 à l'aide du menu déroulant
Si vous n'êtes pas fan des captures d'écran à l'aide de boutons matériels, cette deuxième option est pour vous. Suivez les étapes ci-dessous pour le faire:
- Préparez l'écran ou l'application que vous souhaitez capturer.
- Déroulez le menu déroulant (barre de notification) du haut.
- Localisez l'icône de capture d'écran et appuyez dessus. (Il s'agit généralement d'une forme carrée avec des ciseaux au centre.)
- Vous verrez une animation rapide et entendrez un son de rétroaction qui montrera qu'une capture d'écran vient d'être prise.
Pour vérifier votre image capturée, accédez simplement à l'application Galerie et recherchez l'album Capture d'écran. Vous pouvez également accéder manuellement au dossier Images> Captures d’écran et vérifier toutes les images que vous avez capturées.