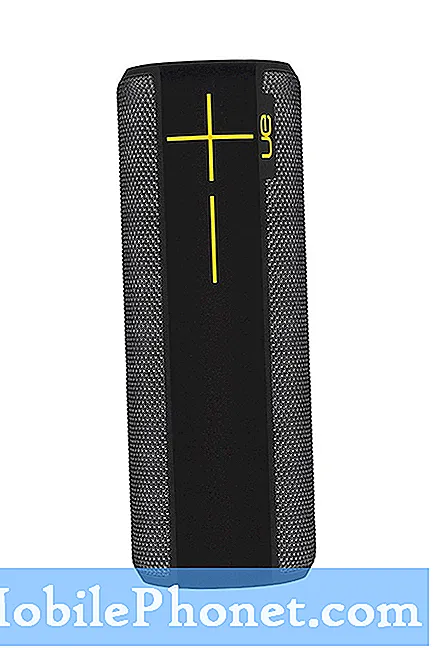Contenu
L'un des problèmes courants de nombreux appareils Android et non Android concerne le wifi. Dans cet article de dépannage, nous allons vous montrer les étapes à suivre pour identifier les causes des problèmes de wifi du Galaxy Note10. Les solutions sont générales et peuvent être appliquées à la plupart des problèmes de wifi sur le Note10.
Pourquoi votre Galaxy Note10 a des problèmes de wifi et comment les résoudre
Il n’explique pas simplement pourquoi un appareil comme votre Galaxy Note10 peut rencontrer des problèmes de connexion Wi-Fi. Dans la plupart des cas, la cause peut être simple, mais à d'autres moments, elle peut être une combinaison de facteurs. Pour résoudre un problème de connexion Wi-Fi particulier que vous rencontrez, vous devrez suivre un certain nombre d'étapes de dépannage afin d'identifier la source d'une erreur ou d'un problème. Ce guide vous aidera à le faire. Suivez nos suggestions ci-dessous dans l'ordre présenté.
Problèmes Wi-Fi du Galaxy Note10 - Solution n ° 1: vérifiez que le routeur ou le réseau fonctionne
Si vous rencontrez des problèmes de wifi sur votre Galaxy Note10, la première étape de dépannage que vous souhaitez faire est de vérifier si le problème provient du routeur ou du réseau wifi particulier auquel vous êtes confronté. Si vous avez accès au routeur, la première chose à faire est de le mettre sous tension ou de le redémarrer. Débranchez simplement le routeur de la prise murale pendant quelques instants avant de le redémarrer. Dans la plupart des cas, cela suffit pour résoudre les problèmes de wifi. Si vous ne savez pas comment dépanner davantage le routeur, contactez votre fournisseur d'accès Internet.
Vous pouvez également essayer de confirmer s'il s'agit d'un problème de connexion Wi-Fi en connectant votre Galaxy Note10 à un autre routeur. Si le wifi fonctionne sur le deuxième réseau, cela signifie qu'il n'y a aucun problème avec votre Note10. Le plus que vous devriez faire est d'oublier le réseau wifi avec le problème et de voir s'il fonctionne à nouveau correctement.
Le dépannage de votre problème de réseau wifi comprend les éléments suivants:
- Redémarrage du routeur.
- Installation des mises à jour du logiciel du routeur.
- Réinitialisation de la configuration réseau du routeur.
Obtenez l'assistance de votre FAI (fournisseur d'accès Internet) si vous ne savez pas comment dépanner le routeur.
Si vous n’avez pas accès au routeur et que vous ne rencontrez que des problèmes de connexion à un réseau particulier, demandez de l’aide à l’administrateur réseau.
Problèmes Wi-Fi du Galaxy Note10 - Solution n ° 2: recherchez les erreurs
Si vous êtes certain que le routeur fonctionne ou qu'il n'y a aucun problème avec le réseau Wi-Fi, vous devez vous concentrer sur le dépannage de votre Note10. Si votre Galaxy Note10 contient un code ou un message d'erreur, vous pouvez effectuer une recherche rapide sur Google à ce sujet et voir s'il existe une solution en ligne à essayer.
Problèmes Wi-Fi du Galaxy Note10 - Solution n ° 3: redémarrer l'appareil
La résolution des problèmes de wifi du Galaxy Note10 est souvent simple et l'une des façons de le faire est de redémarrer l'appareil. Si votre Galaxy Note 10 a des problèmes de wifi, le forcer à redémarrer est un moyen efficace de le résoudre. Si vous n’avez pas encore essayé, assurez-vous de le faire cette fois. Essayez d'abord de le redémarrer normalement en appuyant sur le bouton d'alimentation pour accéder au menu de démarrage. Ensuite, sélectionnez l'option Redémarrer et voyez si cela fonctionne.
Une autre façon de redémarrer l'appareil consiste à appuyer simultanément sur le bouton de réduction du volume et sur la touche Marche / Arrêt pendant 10 secondes ou jusqu'à ce que l'écran de l'appareil s'allume. Cela simule l'effet d'avoir déconnecté la batterie de l'appareil. Si cela fonctionne, cela peut déverrouiller l'appareil.
Si le redémarrage régulier ne vous aide pas, essayez ceci:
- Appuyez d'abord sur le bouton de réduction du volume et maintenez-le enfoncé, sans le relâcher.
- Tout en le maintenant enfoncé, maintenez la touche Marche / Arrêt enfoncée.
- Maintenez les deux touches enfoncées pendant 10 secondes ou plus.
La deuxième procédure de redémarrage tente de simuler les effets du retrait de la batterie. Sur les appareils plus anciens, débrancher la batterie est souvent un moyen efficace de réparer les appareils qui ne répondent pas. Si rien n'a changé, passez aux suggestions suivantes.
Redémarrer votre appareil régulièrement au moins une fois par semaine peut être bénéfique. Si vous avez tendance à oublier des choses, nous vous suggérons de configurer votre téléphone pour qu'il redémarre tout seul. Vous pouvez le planifier pour effectuer cette tâche en procédant comme suit:
- Ouvrez l'application Paramètres.
- Appuyez sur Entretien de l'appareil.
- Appuyez sur les 3 points en haut.
- Sélectionnez Redémarrage automatique.
Problèmes de Wi-Fi du Galaxy Note10 - Correction n ° 4: Oubliez le Wi-Fi
Une autre solution simple que vous pouvez essayer dans ce cas est de déconnecter et d'oublier le wifi. La déconnexion d'un réseau wifi problématique est souvent un moyen efficace de résoudre les problèmes de wifi Samsung Galaxy. Appuyez simplement sur l'icône wifi et déconnectez l'appareil du réseau. Après cela, redémarrez le téléphone et voyez si cela résout le problème. Sinon, passez aux étapes suivantes.
Problèmes Wi-Fi du Galaxy Note10 - Correction n ° 5: réinitialiser les paramètres réseau
La réinitialisation des paramètres réseau d'un appareil est l'une des étapes de dépannage les plus importantes que vous devez effectuer dans ce cas. En faisant cela, vous effacez efficacement toutes les configurations réseau, y compris tous les réseaux wifi enregistrés ainsi que leurs mots de passe. Pour effacer les paramètres réseau:
- Ouvrez l'application Paramètres.
- Appuyez sur Gestion générale.
- Appuyez sur Réinitialiser.
- Appuyez sur Réinitialiser les paramètres réseau.
- Appuyez sur le bouton RÉINITIALISER LES PARAMÈTRES pour confirmer.
- Redémarrez votre Galaxy Note10 et recherchez le problème.
Problèmes Wi-Fi du Galaxy Note10 - Correction n ° 6: Actualiser le cache système
Si vos problèmes de wifi Galaxy Note10 ont commencé après la mise à jour du système, il se peut qu'il y ait un problème avec le cache système. Pour vous assurer que le cache système de votre Galaxy Note10 est à jour, vous devez effacer la partition de cache de temps en temps. Voici comment procéder:
- Éteignez l'appareil.
- Appuyez et maintenez la touche d'augmentation du volume et la touche Bixby / Marche / Arrêt.
- Lorsque le logo Android vert s'affiche, relâchez les deux touches («Installation de la mise à jour du système» s'affiche pendant environ 30 à 60 secondes avant d'afficher les options du menu de récupération du système Android).
- Le menu de l'écran de récupération apparaîtra maintenant. Lorsque vous voyez cela, relâchez les boutons.
- Utilisez le bouton de réduction du volume jusqu'à ce que vous mettiez en surbrillance «Effacer la partition de cache».
- Appuyez sur le bouton Marche / Arrêt pour sélectionner «Effacer la partition de cache».
- Utilisez Baisser le volume pour mettre en surbrillance Oui.
- Appuyez sur le bouton d'alimentation pour confirmer l'action de vider le cache.
- Attendez une seconde pendant que le système efface le cache.
- Appuyez à nouveau sur le bouton d'alimentation pour redémarrer l'appareil. Cela ramènera l'appareil à l'interface normale.
- C'est tout!
Problèmes Wi-Fi du Galaxy Note10 - Correction n ° 7: Redémarrez en mode sans échec
Les causes des problèmes de wifi peuvent varier beaucoup. Une autre cause possible dans cette situation est une mauvaise application tierce. Parfois, des applications mal codées peuvent interférer avec Android et causer des problèmes. À d'autres moments, des logiciels malveillants ou de mauvaises applications sont intentionnellement conçus pour causer des problèmes ou empêcher certaines fonctions de ne pas fonctionner. Si vous avez remarqué que la fonctionnalité wifi a commencé à agir de manière erratique après l'installation d'une nouvelle application, la suppression de cette application peut aider. Si vous ne pouvez pas vous rappeler quelle application vous avez installée ou si vous pensez que l'une des applications est à blâmer, essayez de redémarrer votre appareil en mode sans échec. En mode SÉCURITÉ, toutes les applications tierces sont suspendues et ne peuvent pas s'exécuter. Si vous ne vous souvenez plus de l'application, essayez de redémarrer l'appareil en mode sans échec et voyez ce qui se passe. Ainsi, si le problème disparaît en mode sans échec uniquement, cela indique clairement que la cause est une mauvaise application tierce. Pour démarrer l'appareil en mode sans échec:
- Appuyez sur le bouton d'alimentation et maintenez-le enfoncé jusqu'à ce que la fenêtre de mise hors tension apparaisse, puis relâchez.
- Appuyez de manière prolongée sur Éteindre jusqu'à ce que l'invite du mode sans échec apparaisse, puis relâchez.
- Pour confirmer, appuyez sur Mode sans échec.
- Le processus peut prendre jusqu'à 30 secondes.
- Au redémarrage, «Mode sans échec» apparaît dans le coin inférieur gauche de l'écran d'accueil.
N'oubliez pas que les applications tierces sont désactivées dans ce mode, vous pouvez donc utiliser des applications préinstallées. Si le wifi Galaxy Note10 fonctionne normalement en mode sans échec uniquement, cela signifie que le problème est dû à une mauvaise application. Désinstallez l'application que vous avez récemment installée et voyez si cela résoudra le problème. Si le problème persiste, utilisez le processus d'élimination pour identifier l'application non autorisée. Voici comment:
- Démarrez en mode sans échec.
- Recherchez le problème.
- Une fois que vous avez confirmé qu'une application tierce est à blâmer, vous pouvez commencer à désinstaller les applications individuellement. Nous vous suggérons de commencer par les plus récents que vous avez ajoutés.
- Après avoir désinstallé une application, redémarrez le téléphone en mode normal et recherchez le problème.
- Si votre Galaxy Note10 ne s'allume toujours pas normalement (mais fonctionne en mode sans échec), répétez les étapes 1 à 4.
Problèmes Wi-Fi du Galaxy Note10 - Correction n ° 8: installer les mises à jour
Il est important de maintenir l'environnement logiciel de votre Galaxy Note10 à jour. Si vous continuez à avoir des problèmes de wifi avec le Galaxy Note10 pour le moment, assurez-vous que le logiciel et les applications exécutent leur version la plus récente. Non seulement les mises à jour apportent des changements cosmétiques, mais elles corrigent également les bogues connus. Bien que cela ne soit généralement pas connu de nombreux utilisateurs d'Android, l'installation de mises à jour apporte parfois des correctifs nécessaires pour les bogues connus. Assurez-vous de ne pas retarder l'installation des mises à jour du système ou des applications. Par défaut, votre téléphone doit vous informer de toutes les mises à jour disponibles, mais si vous désactivez ce mécanisme, il est grand temps que vous les vérifiiez manuellement.
Pour vérifier la mise à jour d'Android ou du système:
- Ouvrez l'application Paramètres.
- Appuyez sur Mise à jour du logiciel.
- Appuyez sur Télécharger et installer.
- Attendez que l'appareil vérifie les mises à jour.
- Installez la mise à jour. S'il n'y a pas de nouvelle mise à jour, votre téléphone devrait vous le signaler.
Pour les appareils Galaxy Note10 de marque de l'opérateur, ou ceux fournis par votre opérateur, il se peut qu'il n'y ait pas d'option permettant de rechercher manuellement les mises à jour. Tout ce que vous avez à faire est de simplement confirmer s'il existe une notification de mise à jour et d'autoriser l'installation de la mise à jour.
Pour vérifier les mises à jour de l'application:
- Ouvrez l'application Play Store.
- Appuyez sur l'icône Plus de paramètres (en haut à gauche).
- Appuyez sur Mes applications et jeux.
- Appuyez sur le bouton Tout mettre à jour.
Problèmes Wi-Fi du Galaxy Note10 - Correction n ° 9: réinitialisation d'usine
La majorité des problèmes de wifi sont causés par un bug logiciel ou d'application. Si aucune de nos solutions ci-dessus n'a aidé jusqu'à présent, la solution finale que vous pouvez essayer est la réinitialisation d'usine. Cela rétablira tous les paramètres du logiciel par défaut et effacera vos applications et vos données personnelles (photos, vidéos, documents). Assurez-vous de créer une sauvegarde de vos fichiers à l'avance.
Voici les deux façons de réinitialiser votre Galaxy Note10:
Méthode 1: Comment effectuer une réinitialisation matérielle sur Samsung Galaxy Note10 via le menu Paramètres
C'est le moyen le plus simple d'effacer votre Galaxy Note10. tout ce que vous avez à faire est d'aller dans le menu Paramètres et de suivre les étapes ci-dessous. Nous recommandons cette méthode si vous n'avez aucun problème à accéder aux paramètres.
- Créez une sauvegarde de vos données personnelles et supprimez votre compte Google.
- Ouvrez l'application Paramètres.
- Faites défiler et appuyez sur Gestion générale.
- Appuyez sur Réinitialiser.
- Sélectionnez Réinitialisation des données d'usine parmi les options données.
- Lisez les informations, puis appuyez sur Réinitialiser pour continuer.
- Appuyez sur Supprimer tout pour confirmer l'action.
Méthode 2: Comment effectuer une réinitialisation matérielle sur Samsung Galaxy Note10 à l'aide des boutons matériels
Si votre cas est que le téléphone ne démarre pas ou s'il démarre mais que le menu Paramètres est inaccessible, cette méthode peut être utile. Tout d'abord, vous devez démarrer l'appareil en mode de récupération. Une fois que vous avez réussi à accéder à la récupération, c'est le moment où vous commencez la procédure de réinitialisation générale appropriée. Il peut vous falloir quelques essais avant de pouvoir accéder à Recovery, alors soyez patient et réessayez simplement.
- Si possible, créez une sauvegarde de vos données personnelles à l'avance. Si votre problème vous empêche de le faire, ignorez simplement cette étape.
- Vous voulez également vous assurer de supprimer votre compte Google. Si votre problème vous empêche de le faire, ignorez simplement cette étape.
- Éteignez l'appareil. C'est important. Si vous ne pouvez pas le désactiver, vous ne pourrez jamais démarrer en mode de récupération. Si vous ne parvenez pas à éteindre l'appareil régulièrement via le bouton d'alimentation, attendez que la batterie du téléphone soit déchargée. Ensuite, chargez le téléphone pendant 30 minutes avant de démarrer en mode de récupération.
- Appuyez et maintenez la touche d'augmentation du volume et la touche Bixby / Marche / Arrêt.
- Lorsque le logo Android vert s'affiche, relâchez les deux touches («Installation de la mise à jour du système» s'affiche pendant environ 30 à 60 secondes avant d'afficher les options du menu de récupération du système Android).
- Le menu de l'écran de récupération apparaîtra maintenant. Lorsque vous voyez cela, relâchez les boutons.
- Utilisez le bouton de réduction du volume jusqu'à ce que vous mettiez en surbrillance «Effacer les données / réinitialisation d'usine».
- Appuyez sur le bouton Marche / Arrêt pour sélectionner «Effacer les données / réinitialisation d'usine».
- Utilisez Baisser le volume pour mettre en surbrillance Oui.
- Appuyez sur le bouton d'alimentation pour confirmer la réinitialisation d'usine.
- Suivez le reste des instructions pour terminer la tâche.
Si vous trouvez cet article utile, aidez-nous en faisant passer le mot à vos amis. TheDroidGuy a également une présence sur les réseaux sociaux, vous pouvez donc interagir avec notre communauté sur nos pages Facebook et Twitter.