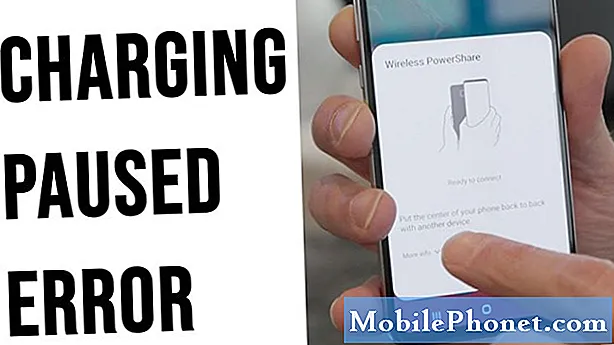Le #Samsung #Galaxy # S9 + est considéré comme l'un des meilleurs modèles de téléphone phare sorti l'année dernière en raison de ses nombreuses excellentes fonctionnalités. Cet appareil est constitué d'un cadre en aluminium avec du verre Corning Gorilla Glass à l'avant et à l'arrière. Il utilise un grand écran Super AMOLED de 6,2 pouces tandis que sous le capot se trouve un processeur Snapdragon 845 associé à 6 Go de RAM. Bien qu'il s'agisse d'un appareil performant, il existe des cas où certains problèmes peuvent survenir et nous allons les résoudre aujourd'hui. Dans ce dernier volet de notre série de dépannage, nous aborderons l'écran du Galaxy S9 + est un problème vert.
Si vous possédez un Samsung Galaxy S9 + ou tout autre appareil Android, n'hésitez pas à nous contacter via ce formulaire. Nous serons plus qu'heureux de vous aider avec tout problème que vous pourriez avoir avec votre appareil. Il s'agit d'un service gratuit que nous offrons sans aucune condition. Nous demandons cependant que lorsque vous nous contactez, essayez d'être aussi détaillé que possible afin qu'une évaluation précise puisse être faite et que la solution correcte puisse être donnée.
Comment réparer l'écran Samsung Galaxy S9 + est vert
Problème:L'écran du Samsung Galaxy S9 + a commencé à clignoter en vert de temps en temps pendant environ une semaine, puis il est devenu complètement vert et pouvait à peine voir quoi que ce soit sur l'appareil jusqu'à ce qu'il devienne un écran complètement noir, puis à nouveau vert. Ce serait très apprécié si je pouvais faire quelque chose à ce sujet parce que je n’ai pas l’argent pour en acheter un autre. Merci, bonne journée.
Solution: Bien que cela semble déjà être causé par un composant matériel défectueux, vous pouvez toujours suivre quelques étapes de dépannage pour vérifier si un problème logiciel est à l'origine du problème. Vous trouverez ci-dessous les étapes à suivre pour résoudre le problème.
Effectuer une réinitialisation logicielle
La première chose que vous devrez faire dans ce cas est une réinitialisation logicielle qui est généralement effectuée lorsqu'un téléphone ne répond plus.
- Appuyez et maintenez la touche Marche / Arrêt et Volume bas pendant 45 secondes maximum.
- Attendez que l'appareil redémarre.
Une fois le téléphone redémarré, vérifiez si l'écran fonctionne maintenant.
Vérifiez si le problème se produit en mode sans échec
Il est possible que l'une des applications que vous avez téléchargées soit à l'origine de ce problème de l'écran qui n'affiche rien. Pour vérifier si tel est le cas, vous devrez démarrer le téléphone en mode sans échec, car seules les applications préinstallées sont autorisées à fonctionner dans ce mode.
- Éteignez le téléphone.
- Appuyez et maintenez la touche Marche / Arrêt au-delà de l'écran du nom du modèle qui apparaît à l'écran.
- Lorsque SAMSUNG apparaît à l'écran, relâchez la touche Marche / Arrêt.
- Immédiatement après avoir relâché la touche Marche / Arrêt, maintenez la touche de réduction du volume enfoncée.
- Continuez à maintenir la touche de réduction du volume enfoncée jusqu'à ce que l'appareil ait fini de redémarrer.
- Lorsque le mode sans échec apparaît dans le coin inférieur gauche de l'écran, relâchez la touche de réduction du volume.
Si l'écran fonctionne dans ce mode, il est probable que le problème soit causé par une application que vous avez téléchargée. Découvrez de quelle application il s'agit et désinstallez-la.
Essuyez la partition de cache du téléphone
Les données mises en cache par le système téléphonique sont utilisées pour accélérer l'accès aux applications de votre téléphone. Parfois, ces données peuvent être corrompues, ce qui entraîne des problèmes sur l'appareil. Pour vérifier si des données en cache corrompues sont à l'origine du problème, vous devrez effacer la partition de cache du téléphone du mode de récupération.
- Éteindre le téléphone.
- Appuyez et maintenez la touche d'augmentation du volume et la touche Bixby, puis maintenez la touche Marche / Arrêt enfoncée.
- Lorsque le logo Android s'affiche, relâchez toutes les touches («Installation de la mise à jour du système» s'affiche pendant environ 30 à 60 secondes avant d'afficher les options du menu de récupération du système Android).
- Appuyez sur la touche de réduction du volume pour mettre en surbrillance «effacer la partition de cache».
- Appuyez sur la touche Marche / Arrêt pour sélectionner.
- Appuyez sur la touche de réduction du volume pour mettre en surbrillance «oui» et appuyez sur la touche marche / arrêt pour sélectionner.
- Lorsque l'effacement de la partition de cache est terminé, «Redémarrer le système maintenant» est mis en surbrillance.
- Appuyez sur la touche Marche / Arrêt pour redémarrer l'appareil.
Vérifiez si le problème persiste.
Effectuer une réinitialisation d'usine
Une dernière étape de dépannage à considérer est une réinitialisation d'usine. Cela ramènera votre téléphone à son état d'origine. Assurez-vous de sauvegarder les données de votre téléphone avant de procéder à la réinitialisation, car elles seront supprimées au cours du processus.
- Éteindre le téléphone.
- Appuyez et maintenez la touche d'augmentation du volume et la touche Bixby, puis maintenez la touche Marche / Arrêt enfoncée.
- Lorsque le logo Android vert s'affiche, relâchez toutes les touches («Installation de la mise à jour du système» s'affiche pendant environ 30 à 60 secondes avant d'afficher les options du menu de récupération du système Android).
- Appuyez plusieurs fois sur la touche de réduction du volume pour mettre en surbrillance «effacer les données / réinitialisation d'usine».
- Appuyez sur le bouton d'alimentation pour sélectionner.
- Appuyez sur la touche de réduction du volume jusqu'à ce que «Oui - supprimer toutes les données utilisateur» soit mis en surbrillance.
- Appuyez sur le bouton d'alimentation pour sélectionner et démarrer la réinitialisation générale.
- Lorsque la réinitialisation générale est terminée, «Redémarrer le système maintenant» est mis en surbrillance.
- Appuyez sur la touche Marche / Arrêt pour redémarrer l'appareil.
Si l'écran reste vert même après avoir effectué les étapes de dépannage répertoriées ci-dessus, cela est probablement dû à un composant matériel défectueux, éventuellement l'affichage ou le contrôleur d'affichage. La meilleure chose à faire pour le moment est de faire réparer le téléphone dans un centre de service.
N'hésitez pas à nous envoyer vos questions, suggestions et problèmes que vous avez rencontrés lors de l'utilisation de votre téléphone Android. Nous prenons en charge tous les appareils Android disponibles sur le marché aujourd'hui. Et ne vous inquiétez pas, nous ne vous facturerons pas un seul centime pour vos questions. Contactez-nous en utilisant ce formulaire. Nous lisons tous les messages que nous recevons mais ne pouvons garantir une réponse rapide. Si nous avons pu vous aider, aidez-nous à faire passer le mot en partageant nos publications avec vos amis.