
Contenu
Ce guide rapide explique aux utilisateurs comment désactiver la correction automatique sur le Galaxy Note 7. C’est une fonctionnalité que la plupart des gens aiment ou détestent, et qui peut s’avérer extrêmement utile, mais le texte prédictif fait souvent plus de tort que de bien. Il a été rendu célèbre par l’iPhone, mais à présent il est installé sur tous les appareils et nous expliquerons ici comment le désactiver sur le Note 7.
Comme vous le savez sans doute, les analyses correctes automatiques corrigent les erreurs de saisie ou prédisent le mot suivant lors de la frappe. Il peut même correspondre et corriger les mots enregistrés dans le dictionnaire de l'appareil, suggérer des noms de contact, etc. Cependant, cela peut aussi ajouter plus d'erreurs dans un texte ou un courriel pour ceux qui sont pressés.
Lire: 35 Galaxy Note 7 Trucs et astuces
Nous avons déjà détaillé des tonnes de trucs et astuces utiles pour la note 7 ci-dessus, et voici un autre qui nous a été demandé récemment. Donc, pour ceux qui rencontrent des problèmes ou sont frustrés par la correction automatique, désactivons-le et reprenez le contrôle de Galaxy Note 7.

La nouvelle note de Samsung est extrêmement populaire et vendue dans le monde entier grâce à des fonctionnalités améliorées, une résistance à l’eau, un slot microSD, un scanner d’iris, etc. En conséquence, des millions de personnes en ont un et on nous a demandé de le désactiver plusieurs fois. Quelques étapes dans les paramètres suffisent pour supprimer cette fonctionnalité frustrante et taper ce que nous voulons, quand nous le voulons.
Que vous utilisiez des téléphones Galaxy depuis des années ou que vous en ayez acheté un, les instructions simples ci-dessous vous aideront. Les mêmes étapes s'appliquent à presque tous les smartphones ou tablettes Galaxy, le menu des paramètres peut légèrement différer en raison des modifications récentes de l'interface utilisateur. Voici comment désactiver la correction automatique (texte prédictif) sur le Galaxy Note 7.
Instructions
Vous pouvez accéder au menu des paramètres du clavier de différentes manières. Vous devez y accéder pour désactiver la correction automatique.
Tout d’abord, tout en utilisant le clavier, maintenez le bouton du microphone enfoncé, ce qui ouvre une fenêtre contextuelle avec davantage d’options. L'un est un bouton de réglage en forme d'engrenage. Cela vous emmène directement dans les paramètres du clavier. Alors, juste désactiver le "texte prédictif". Voir nos captures d'écran ci-dessous.
Voici le détail de chaque étape et paramètre que vous devrez choisir de désactiver également le texte à correction automatique ou prédictive sur les appareils Samsung à l’aide du menu des paramètres standard.
- Dirigez-vous vers le Réglages menu (glissez vers le bas la barre de notification et appuyez sur le bouton de paramètres en forme d'engrenage)
- Aller vers "Direction générale"
- Robinet “Langue et saisie”
- Cliquer sur «Clavier Samsung» ou le clavier utilisé
- Simplement éteindre "Texte prédictive"
Sinon, si vous sélectionnez l'option de texte prédictif au lieu de le glisser pour le désactiver, vous disposez de plus de paramètres et de contrôles. Les propriétaires peuvent laisser le texte prédictif désactivé, mais désactiver la fonction «Remplacement automatique» afin qu’il ne permute pas les mots pour vous. Au lieu de cela, vous aurez toujours des suggestions et serez en mesure de les choisir si vous le souhaitez, et vous aurez plus de contrôle sur ce qui se passe.
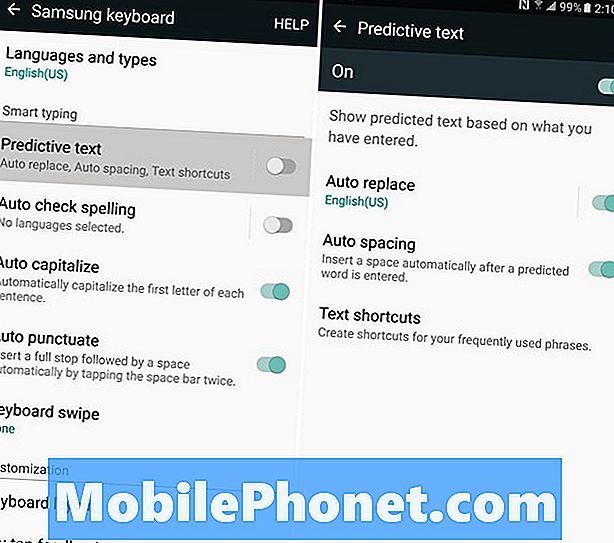
Lorsque vous êtes dans le menu de configuration du clavier, n'hésitez pas à personnaliser quoi que ce soit. Samsung propose des options de vérification orthographique automatique, de capitalisation automatique, de double frappe pour une ponctuation instantanée et même d'options permettant de modifier la disposition du clavier ou de la faire basculer d'un côté à l'autre de l'écran. Cela facilite la tâche de ceux qui ont de petites mains qui tentent de taper sur cet énorme écran de 5,7 pouces.
C’est tout et nous avons tous terminé. Il vous suffit maintenant d'appuyer sur le bouton d'accueil et de retourner à l'envoi de textes, à la rédaction d'e-mails ou à la frappe sans aucune interruption ni erreur de correction automatique. Si, pour une raison quelconque, vous souhaitez le récupérer, suivez les mêmes étapes que ci-dessus et réactivez la fonctionnalité.
10 meilleurs protecteurs d'écran Galaxy Note 7












