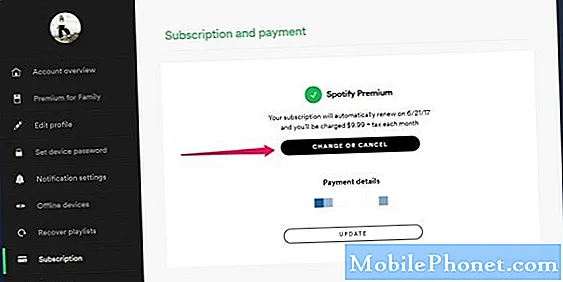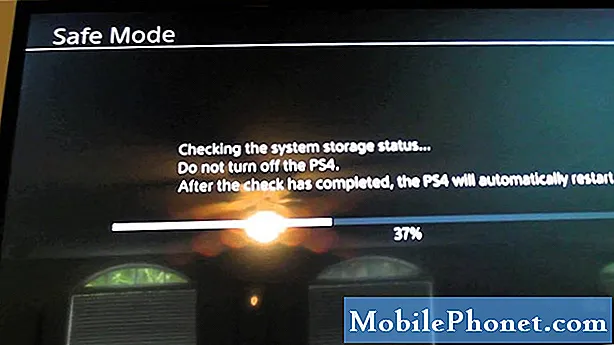Le retard et le gel ne sont que deux des nombreux problèmes de performances que vous pouvez rencontrer après quelques mois d'utilisation de votre téléphone. Des appareils comme le Samsung Galaxy J7 ont en fait des spécifications impressionnantes, mais ils ne sont pas exemptés. En fait, nous avons déjà reçu de nombreux messages de nos lecteurs se plaignant de cet appareil qui ne cesse de geler, c'est pourquoi nous nous sentons obligés de résoudre ce type de problème.

Solution: En fait, ce type de problème peut facilement être résolu par une réinitialisation, mais la raison pour laquelle nous ne recourons pas à une telle méthode immédiatement est que la sauvegarde de tous vos fichiers et données est un problème, surtout si vous en avez une tonne. Cela dit, voici ce que je vous suggère d'essayer en premier…
Étape 1: savoir si votre téléphone se fige en mode sans échec
Nous devons envisager la possibilité que l'une des applications que vous avez installées soit à l'origine du problème. Pour confirmer cela, vous devez essayer de démarrer votre téléphone en mode sans échec et observer si le téléphone se fige toujours dans cet environnement. En mode sans échec, toutes les applications tierces sont temporairement désactivées, donc si l'une d'elles est à l'origine du problème, votre J7 ne doit pas se figer en mode sans échec. Voici comment démarrer votre J7 dans cet environnement:
- Éteignez l'appareil.
- Appuyez et maintenez la touche Marche / Arrêt au-delà de l'écran avec le nom de l'appareil.
- Lorsque «SAMSUNG» apparaît à l’écran, relâchez la touche Marche / Arrêt.
- Immédiatement après avoir relâché la touche Marche / Arrêt, maintenez la touche de réduction du volume enfoncée.
- Continuez à maintenir la touche de réduction du volume enfoncée jusqu'à ce que l'appareil ait fini de redémarrer.
- Le mode sans échec s'affiche dans le coin inférieur gauche de l'écran.
- Relâchez la touche de réduction du volume lorsque vous voyez «Mode sans échec».
Si le téléphone fonctionne correctement dans ce mode, il est confirmé qu'une ou certaines des applications que vous avez installées sont à l'origine du problème. Vous devez trouver ces applications et effacer leurs caches et leurs données, les mettre à jour ou les désinstaller si le problème persiste.
Comment vider le cache et les données des applications sur Galaxy J7
- Depuis n'importe quel écran d'accueil, appuyez sur l'icône Applications.
- Appuyez sur Paramètres.
- Appuyez sur Applications.
- Appuyez sur Gestionnaire d'applications.
- Appuyez sur l'application souhaitée dans la liste par défaut ou appuyez sur PLUS> Afficher les applications système pour afficher les applications préinstallées.
- Appuyez sur Stockage.
- Appuyez sur Effacer le cache.
- Appuyez sur Effacer les données, puis sur OK.
Comment mettre à jour les applications sur Galaxy J7
- Depuis n'importe quel écran d'accueil, appuyez sur l'icône Applications.
- Appuyez sur Play Store.
- Appuyez sur la touche Menu, puis sur Mes applications. Pour garder vos applications automatiquement mises à jour, appuyez sur la touche Menu, appuyez sur Paramètres, puis appuyez sur Mettre à jour automatiquement les applications pour cocher la case.
- Choisissez l'une des options suivantes:
- Appuyez sur Mettre à jour [xx] pour mettre à jour toutes les applications avec les mises à jour disponibles.
- Appuyez sur une application individuelle, puis sur Mettre à jour pour mettre à jour une seule application.
Comment désinstaller des applications de votre Galaxy J7
- Depuis n'importe quel écran d'accueil, appuyez sur l'icône Applications.
- Appuyez sur Paramètres.
- Appuyez sur Applications.
- Appuyez sur Gestionnaire d'applications.
- Appuyez sur l'application souhaitée
- Appuyez sur Désinstaller.
- Appuyez à nouveau sur Désinstaller pour confirmer.
Étape 2: Essuyez la partition de cache pour que les caches soient remplacés
Après avoir effectué l'étape ci-dessus ou si le téléphone se fige toujours en mode sans échec, vous devriez essayer de poursuivre la mise en cache du système, car certains d'entre eux ont peut-être été corrompus pendant le processus de mise à jour tandis que d'autres sont peut-être devenus obsolètes. Alors, démarrez votre téléphone en mode de récupération, puis effacez la partition de cache:
- Éteignez l'appareil.
- Maintenez la touche d'augmentation du volume et la touche Accueil enfoncées, puis maintenez la touche Marche / Arrêt enfoncée.
- Lorsque l'écran du logo de l'appareil s'affiche, relâchez uniquement la touche Marche / Arrêt
- Lorsque le logo Android s'affiche, relâchez toutes les touches («Installation de la mise à jour du système» s'affiche pendant environ 30 à 60 secondes avant d'afficher les options du menu de récupération du système Android).
- Appuyez plusieurs fois sur la touche de réduction du volume pour mettre en surbrillance «effacer la partition de cache».
- Appuyez sur la touche Marche / Arrêt pour sélectionner.
- Appuyez sur la touche de réduction du volume pour mettre en surbrillance «oui» et appuyez sur la touche marche / arrêt pour sélectionner.
- Lorsque l'effacement de la partition de cache est terminé, «Redémarrer le système maintenant» est mis en surbrillance.
- Appuyez sur la touche Marche / Arrêt pour redémarrer l'appareil.
Après cela et le problème persiste, vous n'avez d'autre choix que de réinitialiser votre téléphone.
Étape 3: Sauvegardez vos fichiers et données et réinitialisez votre téléphone
À ce stade, la réinitialisation est votre meilleur pari. Encore une fois, cette procédure est très efficace et peut résoudre le problème, cependant, vous devez sauvegarder vos fichiers et vos données car ils seront supprimés. Après la sauvegarde, assurez-vous de désactiver la fonction antivol de votre téléphone en vous déconnectant de votre compte Google afin de ne pas être verrouillé après la réinitialisation.
Comment désactiver l'antivol sur Galaxy J7
Pour désactiver l'antivol de l'appareil, vous devrez vous déconnecter de votre identifiant Google sur l'appareil et choisir de ne pas vous connecter avec un identifiant Google à aucun service Google. Une fois que vous vous connectez avec un identifiant Google à n'importe quel service et que vous configurez un code PIN, un mot de passe ou un verrou d'empreinte digitale, vous activez automatiquement l'antivol. Pour vous déconnecter de votre identifiant Google, procédez comme suit:
- Depuis l'écran d'accueil, appuyez sur l'icône Applications.
- Appuyez sur Paramètres.
- Appuyez sur Comptes.
- Appuyez sur Google.
- Appuyez sur l'adresse e-mail de votre identifiant Google. Si vous avez configuré plusieurs comptes, vous devrez répéter ces étapes pour chaque compte.
- Appuyez sur Plus.
- Appuyez sur Supprimer le compte.
- Appuyez sur SUPPRIMER LE COMPTE.
Comment réinitialiser votre Galaxy J7
- Sauvegardez les données sur la mémoire interne. Si vous vous êtes connecté à un compte Google sur l'appareil, vous avez activé l'antivol et vous aurez besoin de vos informations d'identification Google pour terminer la réinitialisation générale.
- Éteignez l'appareil.
- Maintenez la touche d'augmentation du volume et la touche Accueil enfoncées, puis maintenez la touche Marche / Arrêt enfoncée.
- Lorsque l'écran du logo de l'appareil s'affiche, relâchez uniquement la touche Marche / Arrêt
- Lorsque le logo Android s'affiche, relâchez toutes les touches («Installation de la mise à jour du système» s'affiche pendant environ 30 à 60 secondes avant d'afficher les options du menu de récupération du système Android).
- Appuyez plusieurs fois sur la touche de réduction du volume pour mettre en surbrillance «effacer les données / réinitialisation d'usine».
- Appuyez sur le bouton d'alimentation pour sélectionner.
- Appuyez sur la touche de réduction du volume jusqu'à ce que «Oui - supprimer toutes les données utilisateur» soit mis en surbrillance.
- Appuyez sur le bouton d'alimentation pour sélectionner et démarrer la réinitialisation générale.
- Lorsque la réinitialisation générale est terminée, «Redémarrer le système maintenant» est mis en surbrillance.
- Appuyez sur la touche Marche / Arrêt pour redémarrer l'appareil.
Ou, vous pouvez suivre ces étapes pour réinitialiser à partir du menu Paramètres…
- Sauvegardez les données sur la mémoire interne. Si vous vous êtes connecté à un compte Google sur l'appareil, vous avez activé l'antivol et vous aurez besoin de vos informations d'identification Google pour terminer la réinitialisation générale.
- Depuis l'écran d'accueil, appuyez sur l'icône Applications.
- Appuyez sur Paramètres.
- Appuyez sur Sauvegarder et réinitialiser.
- Si vous le souhaitez, appuyez sur Sauvegarder mes données pour déplacer le curseur sur ON ou OFF.
- Si vous le souhaitez, appuyez sur Restaurer pour déplacer le curseur sur ON ou OFF.
- Appuyez sur Réinitialisation des données d'usine.
- Appuyez sur Réinitialiser l'appareil.
- Si le verrouillage de l'écran est activé, saisissez votre code PIN ou votre mot de passe.
- Appuyez sur Continuer.
- Appuyez sur Supprimer tout.
J'espère que ce guide de dépannage pourra vous aider.
Connecte-toi avec nous
Nous sommes toujours ouverts à vos problèmes, questions et suggestions, alors n'hésitez pas à nous contacter en remplissant ce formulaire. C'est un service gratuit que nous offrons et nous ne vous facturerons pas un centime pour cela. Mais sachez que nous recevons des centaines d’e-mails chaque jour et qu’il nous est impossible de répondre à chacun d’entre eux. Mais soyez assurés que nous lisons chaque message que nous recevons. Pour ceux que nous avons aidés, veuillez passer le mot en partageant nos messages avec vos amis ou en aimant simplement notre page Facebook et Google+ ou en nous suivant sur Twitter.