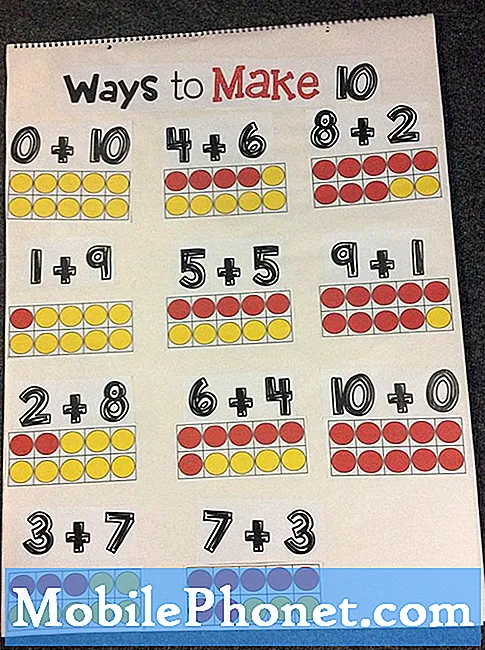
Contenu
Bonjour les fans d'Android! Bienvenue dans l'article # GalaxyNote8 d'aujourd'hui. Dans cet article, nous fournissons quelques astuces et conseils utiles sur la façon d'améliorer les performances générales de la batterie de votre Galaxy Note 8.
Comment améliorer les performances de la batterie sur votre Galaxy Note 8
Le Galaxy Note 8 devrait mieux s'en tirer que le Galaxy S8 en termes de performances de la batterie, du moins sur le papier. Dans la plupart des cas cependant, tout utilisateur de Note 8 aura la chance de pouvoir utiliser son Note 8 pendant 8 heures par jour avant de le recharger. Si vous vous demandez comment tirer davantage d'énergie de la batterie de votre Note 8 jour après jour, nos suggestions ci-dessous pourraient vous aider.
Conseil n ° 1: réduire la luminosité de l'écran
S'il y a une chose qui rend les téléphones phares comme le Galaxy Note 8 si attrayants visuellement pour des millions de personnes, c'est bien l'écran. Avec l’énorme écran de 6,3 pouces du Note 8, c’est une bête de sa catégorie. En fait, c'est aussi celui qui rend le Note 8 si attrayant. Avec les bonnes combinaisons de couleurs, l'écran Note 8 est un téléviseur haute définition miniature dans votre paume. Cependant, ce qui rend l'affichage si lumineux et coloré est également l'une de ses faiblesses. Pour fonctionner, l’écran engloutit tellement d’énergie que même une batterie complètement chargée ne pourra pas durer 8 heures. Afin de profiter de votre Note 8 un peu plus longtemps tous les jours avant de le charger, essayez de réduire le niveau de luminosité de l'écran à quelque chose avec lequel vous êtes à l'aise. Cela dépend des préférences de chaque utilisateur, mais en général, plus l’écran est sombre, meilleures sont les performances de la batterie. N'en faites pas trop. Essayez de choisir le niveau de luminosité confortable le plus bas. Trop faible et vous fatiguez peut-être trop vos yeux.
Pour changer le niveau de luminosité de l'écran, il suffit de passer sous Paramètres> Affichage.
Astuce n ° 2: utilisez le thème sombre
De par leur conception, les écrans AMOLED et OLED consomment plus d'énergie lorsque des couleurs blanches ou vives sont rendues. Bien que l’énergie soit encore consommée pour les couleurs sombres ou plus foncées, elle n’est toujours pas aussi importante que les couleurs claires, donc l’utilisation de thèmes et de fonds d'écran sombres peut donner un coup de pouce à votre batterie jour après jour. N'oubliez pas que les thèmes et les fonds d'écran sont activés au moment où vous allumez l'écran, de sorte que même un filet d'énergie économisé chaque minute peut éventuellement s'additionner en une journée.
Conseil n ° 3: n'utilisez pas de gestes inutiles
Les appareils Samsung Galaxy ont tendance à collecter des «gestes» au fil des ans. Certains d'entre eux peuvent être utiles, mais la majorité ne sont pas du tout nécessaires. Nous ne savons pas combien d'utilisateurs utilisent certains gestes sur leurs appareils, mais si vous ne le faites pas, nous vous suggérons de vous assurer qu'ils ne sont pas activés. Des exemples de gestes que vous ne pouvez pas utiliser sont le geste de vue contextuelle, le geste d'agrandissement, etc.
Les gestes se trouvent sous Paramètres> Fonctionnalités avancées.
Conseil n ° 4: utilisez une résolution inférieure
Tout comme la luminosité de l’écran, plus la résolution de votre écran est élevée, plus la consommation d’énergie augmente. Bien que nous pensons que la tentative de Samsung de fournir aux utilisateurs des options en matière de résolution d'écran est bonne, il n'y a pas assez de tentatives pour informer les utilisateurs des inconvénients lors de l'utilisation d'une résolution plus élevée. Vous pouvez utiliser trois résolutions d'écran:
- HD (1 480 x 720)
- FHD + (2 220 x 1 080)
- WQHD + (2 960 x 1 440)
Gardez à l'esprit que plus le nombre de résolution que vous utilisez est élevé, plus votre écran utilise de pixels. Plus les pixels de l'écran sont élevés, plus il faut de puissance pour afficher l'image ou la vidéo. Bien qu'une résolution d'écran plus élevée soit très utile lors de la visualisation d'une image ou d'une vidéo sur des écrans plus grands comme des téléviseurs, la différence entre les résolutions d'un écran de 6,3 pouces n'est pas si significative pour la plupart des utilisateurs. À moins que vous n'utilisiez constamment votre Note 8 pour travailler sur des tâches sensibles et gourmandes en graphiques, l'utilisation d'une résolution HD (1480 x 720) n'est pas si différente que lorsque vous utilisez
WQHD + (2960 x 1440) visuellement. Du moins, c’est notre opinion.
Par défaut, la résolution de l'écran du Galaxy Note 8 est définie sur FHD, donc ça va. Cependant, si vous ne faites que voir les courriels, lire et envoyer des SMS, passer ou recevoir des appels et des visites occasionnelles sur les réseaux sociaux, envisagez d'utiliser la résolution HD (1480 x 720).
Pour changer la résolution de l'écran, allez simplement sous Paramètres> Affichage> Résolution d'écran.
Astuce n ° 5: bloquer les touches accidentelles
Anciennement appelé Garder l'écran éteint fonctionnalité, Bloquer les touches accidentelles est activé par défaut. Ce qu'il fait, c'est que votre Note 8 détecte s'il se trouve dans votre poche ou votre sac afin que l'écran reste éteint. C'est une fonctionnalité très utile qui devrait économiser beaucoup d'énergie lorsque vous êtes en déplacement ou lorsque vous n'utilisez pas l'appareil dans votre poche ou votre sac. Il empêche également la numérotation accidentelle ou l'ouverture d'éléments sur votre téléphone si vous oubliez de verrouiller l'écran avant de le mettre dans votre sac ou votre poche.
Pour vérifier Bloquer les touches accidentelles, accédez à Paramètres> Affichage> Bloquer les touches accidentelles.
Conseil n ° 6: Désactivez la recherche des appareils à proximité
La désactivation de Bluetooth sur votre Note 8 ne signifie pas nécessairement qu'elle est totalement désactivée. Par défaut, votre appareil recherche toujours activement d'autres appareils et fonctions Bluetooth, même si vous avez déjà désactivé le Bluetooth, grâce à la fonction de recherche d'appareils à proximité. Bien que cette fonctionnalité n'utilise que la numérisation Bluetooth Low Energy, elle consomme toujours de l'énergie pendant 24 heures. Pour donner un petit coup de pouce à votre batterie tous les jours, pensez à désactiver la recherche des appareils à proximité. Pour ce faire, allez à Paramètres> Connexions> Plus de paramètres de connexion.
Astuce n ° 7: Désactivez les animations / gadgets S Pen
L'une des principales raisons pour lesquelles les appareils Galaxy Note ont tendance à avoir une autonomie de batterie plus courte que les appareils Galaxy S est le fait qu'ils utilisent un accessoire - le S Pen. S'il est nettement plus pratique de prendre des notes et de griffonner des rappels importants pour vous-même à l'aide du S Pen, il comporte également quelques astuces qui ne sont pas nécessaires. Par exemple, nous ne trouvons pas vraiment utile que le S Pen émette un son ou vibre pendant son utilisation. Bien sûr, il existe d'autres paramètres qui sont certainement nécessaires, mais essayez de visiter le menu des paramètres de votre S Pen et de désactiver des fonctionnalités qui ne sont pas du tout utiles. Pour ce faire, visitez Paramètres> Fonctionnalités avancées> S Pen.
Conseil n ° 8: utilisez un délai d'expiration d'écran plus court
Bien que Samsung propose des options pendant lesquelles votre écran s'assombrit après avoir été inutilisé, nous vous suggérons d'utiliser l'option de délai d'expiration d'écran la plus courte possible si vous souhaitez économiser autant que possible la batterie. N'oubliez pas que plus l'écran s'allume longtemps, plus la batterie se décharge rapidement. Vous pouvez modifier le délai d'expiration de l'écran sous Paramètres> Affichage> Délai d'expiration de l'écran.
Conseil n ° 9: utilisez le mode d'économie d'énergie ou le moniteur d'alimentation de l'application
La fonction d'économie d'énergie existe avec les appareils mobiles Samsung, vous en avez probablement déjà entendu parler. Fondamentalement, cette fonctionnalité modifie certaines des fonctions de vos appareils afin d'économiser de l'énergie. Par exemple, le processeur sera ralenti et la luminosité de l'écran diminuera, entre autres paramètres, si vous activez le mode d'économie d'énergie.
D'autre part, App Power Monitor est un outil pratique pour permettre à votre appareil de mettre automatiquement en veille les applications que vous n'avez pas utilisées depuis 3 jours. En mode veille, les applications ne pourront pas recevoir de nouvelles mises à jour ni faire ce qu'elles sont censées faire, même en arrière-plan. Idéalement, vous êtes censé mettre les applications en veille lorsque vous ne les utilisez pas, mais comme cela peut être fastidieux si vous continuez à le faire tout le temps, Samsung a conçu pour intégrer le moniteur d'alimentation des applications pour faire le travail.
Pour vérifier ces deux options, accédez à Paramètres> Maintenance de l'appareil> Batterie.
Conseil n ° 10: installez les applications dont vous avez uniquement besoin
De nombreux utilisateurs d'Android ne réalisent pas que plus ils installent (et oublient plus tard) d'applications, plus cela peut potentiellement entraîner des problèmes tels que l'épuisement rapide de la batterie et le manque d'espace de stockage. En général, nous vous recommandons de désinstaller les applications que vous n'utilisez pas très souvent. Certaines applications peuvent continuer à fonctionner en arrière-plan même si vous ne les avez pas ouvertes depuis des lustres, donc si vous en avez beaucoup, vous gaspillez vraiment une précieuse batterie pour quelque chose dont vous n'avez pas besoin.


