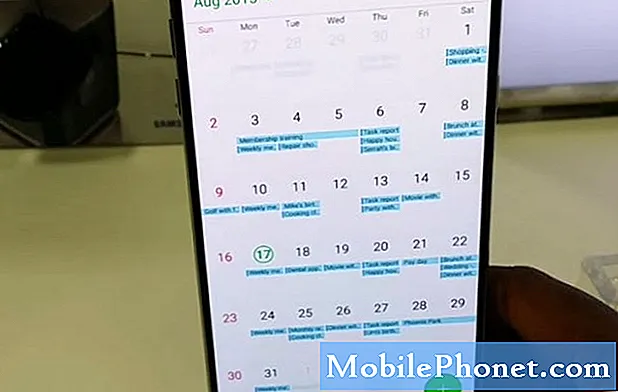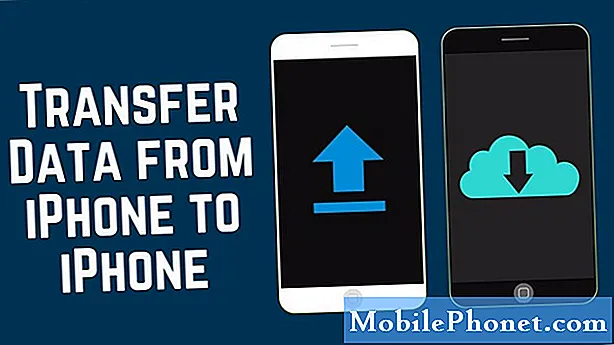
Contenu
Il existe deux façons de transférer des données d'un iPhone vers votre Galaxy Note10 +. Le premier utilise iCloud, alors assurez-vous d'avoir vos informations d'identification iCloud avec vous.
La deuxième méthode nécessite un câble USB d'éclairage fourni avec votre appareil Apple ainsi qu'un connecteur USB OGT. L'application Samsung Smart Switch est préinstallée sur votre Galaxy Note10 +, vous n'avez donc pas besoin de l'installer à partir du Play Store. Une fois que tout est réglé, suivez les étapes pour chaque méthode ci-dessous pour commencer.
Comment transférer des données de l'iPhone vers le Galaxy Note10 + à l'aide de Smart Switch
Les étapes pour transférer des données d'un iPhone vers un Galaxy Note10 + sont faciles. Vous trouverez ci-dessous les deux méthodes que vous pouvez utiliser pour ce faire.
Méthode 1: transférer des données de l'iPhone vers le Galaxy Note10 + via iCloud
- Sur votre Galaxy Note10 +, ouvrez l'application Samsung Smart Switch.
- Robinet Recevoir des données
- Sélectionner Sans fil.
- Robinet iPhone / iPad.
- Saisissez votre identifiant Apple et votre mot de passe. Puis touchez se connecter pour vous connecter à votre compte iCloud.
- Sélectionnez le contenu que vous souhaitez transférer. Désélectionnez tout contenu que vous ne souhaitez pas importer de votre compte iCloud. Puis touchez Importer.
- Toucher Continuer pour importer du contenu supplémentaire depuis votre compte iCloud.
Des options supplémentaires seront disponibles une fois vos données importées. Appuyez sur TÉLÉCHARGER sous Télécharger et installer des applications pour télécharger la version Android des applications iOS installées sur votre ancien appareil iOS (dans la plupart des cas, les applications payantes sont exclues de cette liste de compatibilité et certaines applications iOS n'ont pas d'équivalent sur Android). Appuyez sur TÉLÉCHARGER sous Télécharger le lecteur MOV pour télécharger un lecteur vidéo qui pourra lire toutes les vidéos prises sur votre ancien appareil iOS. Appuyez sur ALLER SUR LE SITE WEB pour désactiver iMessage et éviter toute interruption de vos services de messagerie texte
Méthode 2: transférer des données de l'iPhone vers le Galaxy Note10 + à l'aide d'un câble d'éclairage
- Allumez les deux appareils.
- Connectez les deux appareils à l'aide d'un câble d'éclairage et d'un adaptateur USB.
- La connexion d'un ancien appareil iOS à votre nouvel appareil Galaxy devrait ouvrir automatiquement Samsung Smart Switch sur votre nouvel appareil Galaxy. Appuyez sur RECEVOIR. Ouvrez l'application Samsung Smart Switch sur votre nouvel appareil Galaxy si l'application ne se lance pas automatiquement. Appuyez ensuite sur CÂBLE USB.
- Appuyez sur AUTORISER sur votre ancien appareil iOS pour passer à l'étape suivante.
- Soyez patient pendant que votre nouvel appareil Galaxy scanne votre ancien appareil iOS et détermine quel contenu doit être importé.
- Sélectionnez le contenu que vous souhaitez transférer. Désélectionnez tout contenu que vous ne souhaitez pas importer de votre ancien appareil. Appuyez ensuite sur TRANSFERT.
- Une fois le transfert terminé, touchez FERMER L'APPLICATION pour terminer le processus ou PLUS DE FONCTIONNALITÉS pour accéder à des options supplémentaires.
Appareils iOS pris en charge
- Transfert filaire de votre appareil iOS vers votre Galaxy: iOS 5.0 ou supérieur, câble d'appareil iOS (éclair ou 30 broches) et un connecteur USB
- Importer depuis iCloud: iOS 4.2.1 ou supérieur et identifiant Apple
- Transfert PC / Mac à l'aide d'iTunes: logiciel Smart Switch PC / Mac
Type de contenu transféré depuis un appareil iOS
- Restaurer à partir d'iCloud: contacts, calendrier, messages, mémos, photos, vidéos (contenu sans DRM uniquement), mémos vocaux, alarmes, historique des appels, signets, Wi-Fi, documents et liste des applications recommandées.
- Transférez des données iOS à l'aide d'un câble USB OTG: contacts, calendrier, messages, mémos, photos, vidéos (contenu sans DRM uniquement), musique (contenu sans DRM uniquement), mémos vocaux, alarmes, historique des appels, signets, Wi-Fi, documents et une liste des applications recommandées.
Si vous faites partie des utilisateurs qui rencontrent un problème avec votre appareil, faites-le nous savoir. Nous proposons gratuitement des solutions aux problèmes liés à Android, donc si vous rencontrez un problème avec votre appareil Android, remplissez simplement le court questionnaire en ce lien et nous essaierons de publier nos réponses dans les prochains articles. Nous ne pouvons pas garantir une réponse rapide, donc si votre problème est urgent, veuillez trouver un autre moyen de résoudre votre problème.
Si vous trouvez cet article utile, aidez-nous en faisant passer le mot à vos amis.TheDroidGuy a également une présence sur les réseaux sociaux, vous pouvez donc interagir avec notre communauté sur notre page Facebook.