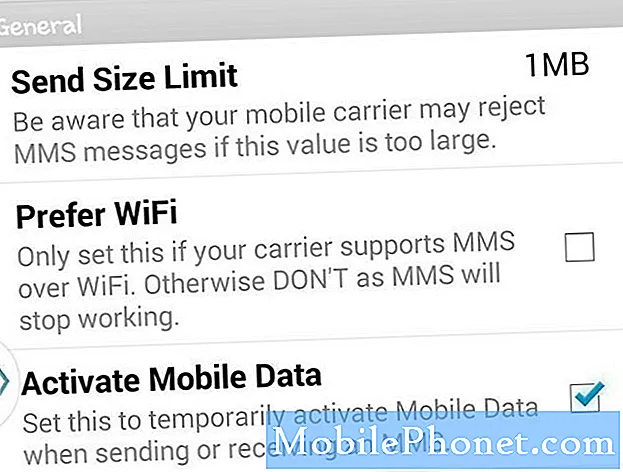Contenu
- Configuration initiale de votre iPad Air ou iPad Air 2
- Modifier les paramètres de clé
- Mise à jour vers la dernière version d'iOS 8
- Ajouter un email, des contacts et un calendrier
- Configurer un point d'accès personnel sur un iPad LTE
- Connectez l'iPad Air ou l'iPad Air 2 à un ordinateur
- Configurer iCloud
- Installer des applications depuis l'App Store
- Configurer iPad Air ou iPad Air 2 pour passer des appels ou envoyer des textes
- Utilisez un iPad Air ou iPad Air 2 Case
L’un des éléments technologiques les plus convoités est généralement l’Apple iPad Air ou l’iPad Air 2. Ce sont sans doute les deux meilleures tablettes que l’argent puisse acheter. Si vous venez d’en recevoir un en cadeau ou si vous en avez acheté un vous-même et que vous ne savez pas quoi faire, nous montrerons aux nouveaux propriétaires d’iPad Air ou iPad Air 2 comment en créer un pour le plus grand plaisir. Suivez ces conseils pour aider les nouveaux propriétaires à devenir plus efficaces avec leur excellent nouvel iPad Air ou iPad Air 2.

Les conseils de ce guide d’installation comprennent des paramètres importants à configurer, des applications à installer, des accessoires à obtenir et des conseils de personnalisation. Le processus prendra entre quinze et trente minutes, selon le nombre de ces étapes.
Configuration initiale de votre iPad Air ou iPad Air 2
L’iPad Air étant généralement livré avec une batterie partiellement chargée, lancez-le en allumant l’iPad à l’aide du bouton d’alimentation situé en haut à droite (lorsque l’iPad est en mode portrait et que le bouton principal est en dessous de l’écran). Chargez-le à 100%, soit en effectuant ces étapes, soit peu de temps après avoir suivi ce guide.
L'iPad démarre à l'écran «Bonjour». Faites glisser votre doigt vers la droite, puis suivez les instructions à l’écran. Pour en savoir plus, consultez le guide Apple disponible sur les pages de support Apple et consultez les captures d’écran dans la galerie d’images ci-dessous.
Suivez nos guides et comment suivre les messages ci-dessous sur la configuration de diverses fonctionnalités sur l'iPad. Voici une vidéo montrant comment retrouver un iPad perdu:
Les autres guides sont les suivants:
- Nous avons un guide complet sur la configuration d’iCloud sur un iPad.
- Lisez notre guide pour trouver un iPhone qui fonctionne de la même manière sur iPad.
- Voici notre guide pour configurer Touch ID sur l'iPhone, qui fonctionne de la même manière sur l'iPad Air 2, mais pas sur l'iPad Air d'origine, car livré sans Touch ID.
- Suivez ce guide pour configurer iCloud Keychain sur des appareils Apple.

Une fois que vous avez suivi les guides de configuration ci-dessus ou la page de support d’Apple, l’iPad Air ou iPad Air 2 affichera l’écran d’accueil ci-dessus.
Modifier les paramètres de clé

Avant d'aller plus loin, modifiez certains paramètres clés. Faites-le en ouvrant l'application Paramètres située sur l'écran d'accueil. Cela ressemble à une icône grise avec des engrenages (voir ci-dessus). Nous allons descendre dans la liste des paramètres trouvés à gauche des paramètres.

Les paramètres clés à modifier, notamment les suivants:
- Se connecter à Wifi si vous ne l'avez pas déjà fait.
- Sur les iPad LTE, changez le Hotspot personnel mot de passe.
- Éteindre Les notifications pour certaines applications. Par exemple, je n’utilise pas l’application intégrée iOS 8 Agenda. Je désactive donc les notifications pour cette application.
- Éteins le Centre de contrôle accéder à partir de l’écran de verrouillage pour empêcher les personnes d’accéder aux fonctionnalités du Control Center. Pour plus d'informations sur Control Center, consultez notre guide qui s'applique à iOS 7 mais qui reste pertinent pour iOS 8.
- Installer Ne pas déranger de manière à ce que l’iPad n’ennuie personne pendant la nuit ou au travail. Appuyez sur Prévu sur le Ne pas déranger écran et définissez la période en appuyant sur les heures.
- Personnalisez les éléments suivants sous le réglages généraux:
- Siri - changez la voix, l’invite Hey Siri allumait Siri en mode mains libres lorsque l’iPad était branché, et plus encore.
- Recherche Spotlight - changer ce que l'iPad recherche quand l'utilisateur l'utilise et changer l'ordre de ce qui est répertorié. Consultez notre article sur Spotlight Search pour plus d'informations.
- Allumer ou éteindre Gestes multitâches - consultez notre guide pour plus d'informations.
- Verrouillage automatique time - la valeur par défaut de 2 minutes éteint l'écran trop rapidement pour certains.
- Changer les claviers - utilise peut utiliser des claviers tiers dans iOS 8.
- Ajouter Raccourcis clavier - Les raccourcis clavier fonctionnent comme des raccourcis. Par exemple, je configure mon adresse e-mail pour qu'elle soit insérée lorsque je tape les premières lettres.
- Définir un nouveau Fond d'écran Contexte.
- Changer la notification par défaut Des sons.
- Si vous ne l’avez pas fait lors de la configuration initiale, ajoutez un Code d'authentification et créer un Touch ID (iPad Air 2 uniquement) profil avec vos empreintes digitales.
- Modifier les paramètres pour le iTunes et App Stores (voir ci-dessous)
- Assurez-vous que votre propre identifiant Apple adresse e-mail apparaît en haut de la iTunes et App Store page de paramètres à droite.
- Allumer ou éteindre téléchargements automatiques pour des choses comme la musique, les applications, les livres et les mises à jour. Certaines personnes désactivent les mises à jour automatiques, car une application récemment mise à jour supprime des fonctionnalités ou les supprime, et les utilisateurs souhaitent attendre la mise à jour de leurs applications jusqu'à ce qu'ils sachent que la nouvelle version fonctionne correctement.
- Décidez si vous souhaitez télécharger ce genre de choses sur Cellulaire ou juste en Wi-Fi. Nous vous recommandons de le désactiver pour qu’ils ne téléchargent que par Wi-Fi.
- Modifier les paramètres de l'application - les applications Apple préinstallées définissent certains de leurs paramètres dans l'application Paramètres. Parcourez les paramètres tels que Safari, Cartes, etc.

Modifiez les paramètres iTunes et App Stores.
Mise à jour vers la dernière version d'iOS 8
Une des autres choses à faire juste après la configuration initiale consiste à installer la dernière version d’iOS 8. À ce jour, c’est iOS 8.1.2. Assurez-vous que l'iPad est toujours connecté au Wi-Fi et que la batterie affiche au moins 50% de charge, puis ouvrez l'application Paramètres.

Voici le temps nécessaire à la mise à niveau vers iOS 8.1.
Appuyez sur Général et alors Mise à jour logicielle. L'iPad recherche une mise à jour sur les serveurs Apple. S'il en trouve un, il le montrera et l'utilisateur pourra le télécharger et l'installer. L'iPad va redémarrer pendant le processus de mise à jour. Vous pouvez faire d'autres choses, comme vous habituer à l'interface utilisateur iOS 8 pendant le téléchargement de la mise à jour. L'iPad affiche une fenêtre contextuelle demandant à l'utilisateur de le laisser redémarrer pour appliquer la mise à jour. Laissez-le s'appliquer et faites une pause d'environ 15 minutes pendant la mise à jour. Il redémarrera une fois la mise à jour terminée.
Ajouter un email, des contacts et un calendrier

Les utilisateurs voudront ajouter leur compte de messagerie personnel, leurs contacts et leurs rendez-vous. Faites cela depuis les paramètres. Faites glisser la colonne de gauche jusqu'à ce qu'elle apparaisse Courrier, Contacts, Calendriers. Si vous avez déjà configuré iCloud, ce compte apparaîtra déjà dans la section Comptes à droite. Ajoutez un nouveau en appuyant sur Ajouter un compte.

Appuyez sur le nom du service que vous utilisez pour la messagerie, les contacts et le calendrier.
Apple répertorie les types de comptes courants tels que:
- iCloud
- Échange
- Yahoo
- AOL
- Perspective
Appuyez sur le service d'où proviennent votre courrier électronique, vos coordonnées et / ou votre calendrier.
le Autre La catégorie permet à l'utilisateur d'insérer manuellement les détails de leur configuration. Si vous avez besoin de l'utiliser sur un Échange compte, obtenez les informations de votre prestataire de services pour les saisir ici.

Entrez votre nom, votre adresse email, votre mot de passe et éventuellement une description du compte.
Par exemple, nous allons créer un compte Google. Entrez votre nom, tel que vous souhaitez qu'il apparaisse lorsque vous envoyez un courrier électronique à quelqu'un. Saisissez ensuite l'adresse e-mail Google, le mot de passe et une description du type "Compte Gmail" ou, pour les comptes Google Apps, entrez un nom du type "Gmail professionnel". Tapez ensuite sur. Suivant.

L'iPad vérifiera les informations appropriées auprès des serveurs de Google et proposera de synchroniser les différents types d'informations disponibles. Avec un compte Google incluant Mail, Contacts, Calendriers et Notes. Notes fait référence à l'application Apple iOS Notes. J'utilise iCloud pour la synchronisation des notes, je la désactive ici en appuyant sur le curseur vert. Robinet sauvegarder pour finir.
Les autres types de comptes fonctionnent de manière similaire à ces étapes.
Configurer un point d'accès personnel sur un iPad LTE

Les utilisateurs d'une version LTE de l'iPad Air ou de l'iPad Air 2 peuvent souhaiter configurer un point d'accès personnel. Cela transforme l'iPad en point d'accès Wi-Fi afin que les utilisateurs puissent se connecter avec leur ordinateur ou un autre appareil.
Trouver Hotspot personnel dans Réglages. Tapez dessus puis tapez sur le bouton Mot de passe WiFi pour le changer en quelque chose de plus mémorable. Appuyez sur Terminé puis appuyez sur l'interrupteur à bascule à côté de Hotspot personnel en haut de l'écran. Maintenant, d'autres appareils peuvent trouver l'iPad et utiliser sa connexion LTE pour se connecter.
Connectez l'iPad Air ou l'iPad Air 2 à un ordinateur
Au début du processus, connectez l'iPad Air ou l'iPad Air 2 à l'ordinateur que vous prévoyez d'utiliser pour la sauvegarde et la synchronisation d'éléments vers et depuis l'iPad. Cela fonctionne mieux sur un Mac, mais aussi sur Windows. Nous allons montrer aux utilisateurs comment faire cela sur un Mac, mais cela fonctionne presque de la même manière sur la version Windows d’iTunes.

Démarrez iTunes et connectez-vous à l'aide du même identifiant Apple que celui utilisé lors de la configuration de l'iPad Air. L'écran ci-dessus s'affichera dans iTunes. Il offre deux options.
- Configurer comme un nouvel iPad
- Restaurer depuis cette sauvegarde:
La première option ne changera pas les paramètres sur l'iPad. Il va sauvegarder l'iPad Air dans son état actuel. La deuxième option trouve une sauvegarde précédente et l’enregistre sur l’iPad avec tous les paramètres et applications appliqués. Une liste déroulante affiche une liste des sauvegardes disponibles si iTunes trouve une sauvegarde précédente sur iPad.
Utilisez la première option, sauf si vous mettez à niveau un iPad précédent avec des applications et des paramètres configurés comme vous le souhaitez. Cliquez surContinuer après avoir sélectionné entre les deux options, le cas échéant. Puis cliquez sur Commencer sur l'écran suivant.

Les personnes possédant un autre appareil iOS peuvent désormais commencer à installer les applications qu'elles possèdent déjà. Cliquez sur Applications dans la colonne de gauche. Faites de même pour d'autres supports tels que la musique, les films ou les séries télévisées. Pour les applications, recherchez l'application à installer dans la liste et cliquez sur le bouton Installer bouton dans la colonne centrale. Pour un autre média, cliquez sur le média puis sur le bouton Sync case à cocher en haut de l'écran iTunes (voir ci-dessous). Sélectionnez chaque élément ou cochez la case qui se lit Inclure automatiquement les films X où X représente les éléments de la liste déroulante.

Les photos seront synchronisées à partir d'iPhoto ou d'Aperture sur Mac ou à partir d'une photothèque Windows. Musique permet à l'utilisateur de se synchroniser à partir de sa bibliothèque musicale, à moins que Music Match ne soit activé. Lisez notre article sur le service pour en savoir plus sur Music Match. Les utilisateurs peuvent également synchroniser leurs contacts et calendriers avec l'agenda local et les applications de contact, en fonction de ce qui est installé et de la plate-forme qu'ils utilisent. Les utilisateurs Windows auront besoin de Microsoft Outlook.
Si vous avez installé des applications, organisez-les à l'aide d'iTunes. C’est plus facile sur ordinateur que sur iPad. Clique sur le applications élément de la colonne de gauche et notez les images qui ressemblent à la Écrans d'accueil sur l'iPad Air ou l'iPad Air 2 (voir ci-dessous). Double-cliquez sur l'un des écrans et il se développe. Maintenant, cliquez et maintenez sur une icône d'application et faites-la glisser au-dessus d'une autre icône pour créer un dossier avec ces deux icônes. Tapez dans la case blanche pour donner un nom au dossier. Continuez à faire glisser les icônes dans un dossier, puis faites-les glisser sur l'écran pour les organiser. Faites-les glisser entre les écrans pour les déplacer.

Après avoir installé certaines applications, les utilisateurs peuvent organiser les applications à l’écran depuis iTunes.
Pour organiser la présentation des applications sur l'iPad, maintenez votre doigt appuyé sur une icône jusqu'à ce qu'elles commencent toutes à danser. À présent, maintenez votre doigt sur et faites glisser l’icône au-dessus d’une autre pour former un dossier. Continuez à faire glisser les icônes dans le dossier avec le doigt. Renommez le dossier en tapant dans la zone de titre du dossier. Faites glisser les icônes sur l'écran de la même manière que vous les avez faites glisser dans un dossier. Le Dock en bas peut accueillir deux autres icônes. Faites glisser les icônes les plus utilisées ici. Par exemple, je mets l'application Paramètres et l'application App Store sur mon dock.
Configurer iCloud

Configurer iCloud sur un Mac est assez facile. Assurez-vous que iCloud est activé dans les paramètres de l’iPad et faites de même pour le Mac dans les paramètres.
Les utilisateurs Windows devront faire encore quelques choses pour configurer leur PC Windows afin qu’il fonctionne avec iCloud. Apple a mis au point un excellent guide pour installer iCloud sur un PC Windows. Voici ce dont vous aurez besoin pour que cela fonctionne.
- Un identifiant Apple.
- Pour la synchronisation du calendrier, des contacts et du courrier entre l'ordinateur et l'iPad, installez Microsoft Outlook 2007 ou une version ultérieure.
- Pour utiliser le lecteur iCloud pour synchroniser des fichiers entre l’iPad et le PC Windows, assurez-vous que vous disposez du programme iCloud Drive (lien pour consulter notre guide d’utilisation de iCloud pour Windows) sur votre compte iCloud.
L'utilisateur peut synchroniser du contenu tel que des photos, des fichiers, des contacts, des calendriers et des courriels entre son Mac ou son PC Windows.
Installer des applications depuis l'App Store

De nombreux nouveaux propriétaires d’iPad Air ne possèdent déjà aucune application iOS. Il est plus facile de les installer depuis l’App Store sur l’iPad Air ou l’iPad Air 2. L’icône App Store ressemble à une lettre A dans un cercle blanc sur un fond bleu (voir ci-dessus).
L'App Store comprend cinq onglets en bas de l'écran.
- En vedette - les applications choisies par le personnel de l'Apple App Store à mettre en évidence.
- Le hit-parade - les applications les plus populaires, les plus téléchargées.
- Explorer - des collections d'applications regroupées par catégorie et des applications populaires de personnes vivant à proximité, si l'utilisateur permet à l'App Store d'utiliser leur emplacement.
- Acheté - les applications que l'utilisateur possède déjà.
- Mises à jour - applications installées avec mises à jour lorsqu'elles sont disponibles.
En haut de chaque page se trouve un champ de recherche (n ° 3 ci-dessous). Recherchez les applications par nom ou type en tapant la chaîne de recherche dans la zone. Il y a aussi un Les catégories lien en haut de la plupart des pages (n ° 1 ci-dessous). Appuyez dessus pour afficher une liste déroulante avec une liste de catégories d'applications. Un troisième lien en haut de la plupart des pages montre Liste de souhaits apps (n ° 2 ci-dessous). Ce sont des applications que l'utilisateur ajoute à sa liste de souhaits, mais qu'il n'achète pas tout de suite.

L'interface utilisateur de l'App Store comprend des onglets en bas et une zone de recherche (n ° 3) en haut. Il y a aussi la liste des catégories (n ° 1) et la liste de souhaits (n ° 2).
Ajoutez à la liste de souhaits en appuyant sur une application dans le magasin. L'écran de l'application apparaît. Appuyez sur le bouton de partage dans le coin supérieur droit. Il y a un bouton qui lit Ajouter à la liste de souhaits avec une icône de baguette magique sur le bouton (voir ci-dessous).

Appuyez sur le bouton Partager dans le coin supérieur droit de l'écran de n'importe quelle application, puis appuyez sur le bouton Ajouter à la liste de souhaits.
Nous ne pouvons pas répertorier toutes les applications qu'une personne doit installer, mais pour commencer, tenez compte des recommandations suivantes:
- Applications iWork - Pages, Numbers et Keynote: parfait pour faire le travail. Ils peuvent exporter au format de fichier Microsoft Office et se synchroniser avec les versions Mac de ces applications.
- Applications Microsoft Office - Word, Excel et Powerpoint: la meilleure suite bureautique sur iPad, en particulier pour les utilisateurs de PC Windows disposant d'un abonnement Office 365.
- Notre liste des 15 applications iPad gratuites que chaque utilisateur devrait avoir.
- Meilleures applications iPad pour le collège.
- 6 meilleures applications de calendrier pour iPad.
- 12 meilleures applications d'écriture.
- Meilleures applications de lecture numérique pour iPhone et iPad.
Pixelmator pour iPad
Nous apprécions également beaucoup les nouvelles applications iPad d’Adobe destinées aux créatifs et le nouvel éditeur de photos Pixelmator (voir ci-dessus) permettant de retoucher des photos.
Configurer iPad Air ou iPad Air 2 pour passer des appels ou envoyer des textes
Grâce à iOS 8, les iPad Air et iPad Air 2 permettront aux utilisateurs de connecter leur iPhone à l'appareil afin qu'ils puissent passer et recevoir des appels téléphoniques et envoyer des messages texte. Apple appelle cette continuité. L'installation fonctionne un peu comme l'installation de la fonctionnalité sur un Mac, ce que les utilisateurs peuvent faire en suivant notre guide pour l'envoi et la réception de messages texte dans OS X Yosemite.

Connectez-vous au même compte iCloud sur l'iPad et l'iPhone. Les deux appareils ont besoin d’iOS 8 pour fonctionner. Connectez-vous au même réseau Wi-Fi lorsque vous souhaitez envoyer / recevoir des appels ou du texte depuis l'iPad connecté à l'iPhone. Sur l'iPad, ouvrez Paramètres et (n ° 1 ci-dessus) recherchez FaceTime sur la gauche. Activez-le en (# 2) en appuyant sur le curseur vert en haut de la colonne de droite. Allumer aussi (# 3) Appels cellulaires iPhone. Assurez-vous que l'iPhone et l'iPad affichent la même adresse électronique Apple ID (# 4). Vérifiez que les bonnes informations d'identification de l'appelant apparaissent (n ° 5). Cela inclura l'adresse électronique et les numéros de téléphone iPhone connectés avec l'identifiant Apple indiqué au point 4 ci-dessus.
Utilisez un iPad Air ou iPad Air 2 Case

Le design de l'iPad ressemble à une belle pièce d'ingénierie, mais il a encore besoin d'un étui pour le protéger des chutes et des coups. Les fabricants de cas offrent des milliers d'options, mais ils se résument tous à quelques styles:
- Étuis Folio Style - fait en sorte que l'iPad ressemble à un planificateur de folio ou à un bloc-notes qui s'ouvre. Assurez-vous que l'étui est bien ajusté à l'iPad Air ou à l'iPad Air 2 et qu'il est doté de la fonction magnétique qui réveille l'écran lorsque l'utilisateur ouvre le capot de l'étui (voir la deuxième image ci-dessous).
- Bumper ou Snap On - Ce type de boîtier protège uniquement le dos et les bords du boîtier. Les personnes qui ne transportent pas leur iPad de leur domicile ou de leur bureau ou qui le mettent toujours dans un sac d'ordinateur peuvent en avoir un. Ils sont généralement moins chers.
- Étuis à glissière ou à manches - l'iPad glisse dans la manche ou le slip.
- Étuis à clavier - ce type de boîtier comprend un clavier qui se connecte via Bluetooth ou, dans de rares cas, via le connecteur Lightning (voir ci-dessus).
- Apple Smart Cover - la Smart Cover d'Apple se fixe sur l'iPad Air ou l'iPad Air 2 à l'aide d'aimants situés sur le bord gauche de l'appareil et réveille l'écran de l'iPad lorsque l'utilisateur soulève la coque (voir ci-dessous). De nombreux fabricants proposent des boîtiers conçus de la même manière à moindre coût et occasionnellement, les versions tierces coûtent plus cher.
- Étuis de stand - la plupart des autres cas de cette liste incluent également la possibilité de soutenir l'iPad pour l'utiliser au travail ou pour le divertissement en mode veille, comme les couvertures marron et Smart Air iPad dans l'image ci-dessous.

Les cas peuvent coûter aussi peu que 10 $ à 20 $ et jusqu'à 200 $. Nous vous recommandons d’éviter les cas les moins chers, qui durent rarement, mais aussi d’éviter les cas très coûteux qui ne valent pas la peine d’être payés, à moins qu’ils ne présentent des caractéristiques spéciales ou qui aient l’air superbe (voir ci-dessous). La plupart de nos cas préférés coûtent entre 30 et 50 $ ou entre 70 et 100 $.

L'étui Nodus Collection Access pour iPad Air est un bon exemple d'étui de style folio de haute qualité.
La housse Nodus Collection Access pour iPad Air ou iPad Air 2 est étonnante et agréable au toucher (155 $). Les personnes qui recherchent un élégant étui en cuir de style folio doivent payer un petit supplément car cet étui de style folio est magnifique. Ils proposent également une version pour iPhone 6 et iPhone 6 Plus. À l’intérieur de la couverture, il y a une petite poche pour les papiers. Au lieu d’encliqueter ou de glisser dans une partie qui saisit les bords, le boîtier est livré avec un adhésif super collant qui ne perd pas son bâton. Si c'est le cas, il suffit de le laver et de le laisser sécher légèrement avant de remettre l'iPad dans l'étui. Il n’inclut pas les aimants pour réveiller l’écran, mais c’est tellement beau que nous allons pardonner cette faille.

Nos étuis préférés sont ceux de Waterfield Designs. Ils font de beaux cas fabriqués à partir de matériaux de haute qualité. Jetez un coup d'œil à l'ultime iPad SleeveCase pour 59 $.