
Contenu
- Comment désactiver l'iPhone WiFi sur iOS 11
- Voir les messages plus anciens sur l'écran de verrouillage
Voici comment désactiver le WiFi sur l'iPhone et l'iPad avec iOS 11. Apple a modifié le fonctionnement du Control Center avec iOS 11. Lorsque vous appuyez sur le bouton WiFi du Control Center, vous vous déconnectez de votre réseau WiFi actuel. Cela ne désactive pas le WiFi.
Cela a été configuré par Apple pour pouvoir vous déconnecter du WiFi, mais vous pouvez toujours utiliser AirDrop et pour que votre iPhone ou iPad puisse se connecter automatiquement à un autre réseau lorsque vous vous approchez d'un réseau auquel vous avez déjà adhéré.
De nombreux utilisateurs souhaitent désactiver complètement le WiFi sur l'iPhone ou l'iPad pour des raisons de sécurité ou simplement pour des raisons personnelles. Voici comment faire cela.
Comment désactiver l'iPhone WiFi sur iOS 11
La vidéo ci-dessus vous explique comment désactiver l'iPhone WiFi dans iOS 11. Cela fonctionne sur les versions ultérieures d'iOS 11 et sur l'iPad. Vous pouvez suivre les étapes ci-dessous si vous préférez ignorer la vidéo. Glisser simplement vers le haut et utiliser l’option WiFi du Control Center ne désactivera pas le WiFi. Il en va de même pour l’utilisation de 3D Touch pour accéder aux options de connexion plus avancées du Centre de contrôle. Pour désactiver complètement le WiFi, vous devez:
- Ouvrir les paramètres.
- Appuyez sur Wi-Fi.
- Appuyez sur le Wi-Fi désactivé Toggle.
C’est tout ce dont vous avez besoin pour désactiver le WiFi. Une fois que vous l’avez éteint, vous pouvez le réactiver à partir du Centre de contrôle en appuyant sur WiFi ici. Lorsque cette option est désactivée, une petite ligne apparaît dans l’option WiFi du Control Center au lieu de la laisser estompée.
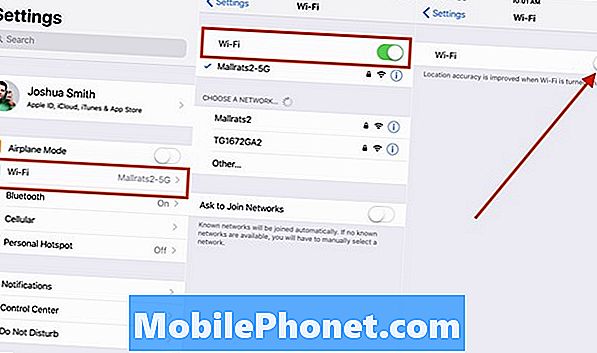
Où désactiver complètement le WiFi dans iOS 11.
C’est l’une des fonctionnalités gênantes d’iOS 11 que vous devrez apprendre à vivre si vous passez à iOS 11. Vous ne pouvez plus rétrograder à iOS 10. Une fois la mise à niveau effectuée, vous êtes sur iOS 11 pour toujours. L'iPhone X et l'iPhone 8 sont livrés avec iOS 11 installé. Vous pouvez consulter les conseils et astuces iOS 11 qui vous aideront à tirer le meilleur parti de votre iPhone ci-dessous.
31 iOS 11 Trucs et astuces que vous ne connaissez peut-être pas

































