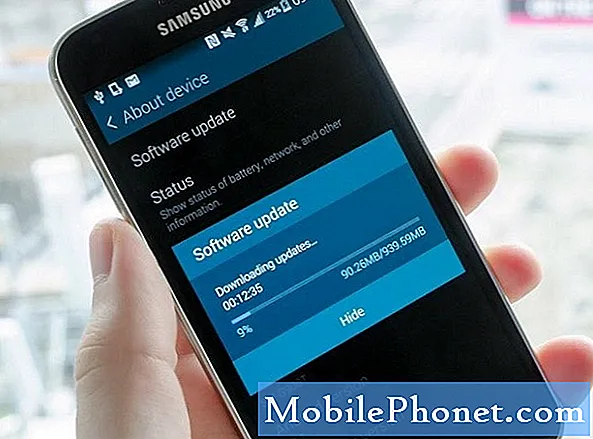Lorsque vous récupérerez votre Google Pixel 2 ou Pixel 2 XL, vous verrez beaucoup de nouveautés. Dans ce guide, nous expliquerons plusieurs paramètres à modifier ou des fonctionnalités permettant une meilleure expérience. Nous allons vous montrer comment configurer le Pixel 2 et apprendre à connaître votre téléphone sans lire le manuel ni consulter le magasin.
Le nouveau téléphone de Google est sur les tablettes le 19 octobre et une fois que vous en avez un, vous devez vous préparer pour l'avenir. Obtenez un étui de qualité dans notre résumé ci-dessous, apprenez-en plus sur Android 8.0 Oreo, puis faites ces 10 choses sur votre Pixel 2. Oh, et n’oubliez pas d’utiliser votre Google Home Mini gratuit.
Lire: 20 meilleurs cas Google Pixel 2 XL
Nous allons commencer par utiliser l’outil de transfert très pratique de Google, qui permet de transférer facilement votre ancien téléphone vers le nouveau Pixel. Ensuite, configurez le lecteur d’empreintes digitales et personnalisez le téléphone en fonction de vos besoins. Ce sont les paramètres, les commandes et les conseils que vous devez connaître pour tirer le meilleur parti de votre téléphone.
Transférer des données depuis un ancien téléphone
La première chose que tous les propriétaires voudront faire est de tout transférer de leur ancien téléphone. L’outil de transfert de Google fonctionne pour les données, les applications, les paramètres, les contacts, le calendrier, l’emplacement des icônes, les photos ou vidéos et même les messages texte. C’est rapide, facile et il existe même un adaptateur pour outil de transfert dans chaque boîte.
![]()
Lors de votre configuration initiale, vous recevrez une notification à ce sujet. Si vous l'avez ignoré, allez dans les paramètres et vous verrez un rappel en haut du menu des paramètres. Appuyez sur «Terminer la configuration» et suivez les instructions à l'écran. Vous devrez connecter le dongle USB inclus dans la boîte à votre Pixel 2. Ensuite, connectez-y un câble USB et connectez l’autre extrémité à votre ancien téléphone. L'adaptateur va dans le nouveau périphérique.
Cela démarrera le service de transfert instantanément et fera littéralement tout le travail à votre place. C’est un package de transfert complet comme le Samsung SmartSwitch ou les outils d’Apple.
Dans l'étape suivante, vous pouvez personnaliser ce qui est transféré. Effacez tout ce que vous ne voulez pas restaurer sur le nouvel appareil, comme certaines applications ou certains textes, puis appuyez sur Démarrer. Mon Galaxy S8 transféré en moins de 10 minutes. Ensuite, en fonction du nombre d'applications que vous avez installées, 5 à 10 minutes supplémentaires sont nécessaires pour télécharger et installer toutes vos applications. Vous pouvez continuer à utiliser le pixel tant que le processus de restauration est terminé.
![]()
Une fois terminé, débranchez simplement le câble et commencez à utiliser votre nouveau Pixel 2. L’outil de transfert de Google a également restauré toutes les icônes de mes applications sur l’écran d’accueil. La commodité à son meilleur.
Configuration de la sécurité de Lockscreen (scanner d'empreintes digitales)
Ensuite, vous voudrez sécuriser votre appareil et toutes les informations importantes qu’il contient. Vous devez déjà être en mesure de configurer un mot de passe, un motif, une épingle ou une empreinte digitale lockscreen. Sinon, voici ce que vous devez savoir.
Google appelle Pixel Imprint et vous pouvez le trouver sous Paramètres> Sécurité et localisation> Verrouillage de l'écran. Cela ne prend que 20 secondes environ. Commencez par entrer une épingle, puis tapez six fois votre doigt sur le capteur pour enregistrer une empreinte. Nous vous recommandons de faire les deux index pour une meilleure configuration. Pendant que vous êtes ici, jetez un coup d’œil à «Smart Lock», vous ne le regretterez pas.
![]()
L'ensemble du processus est rapide, facile et sécurisé. Votre appareil est maintenant prêt à être utilisé et protégé des regards indiscrets ou en cas de vol.
Personnaliser le bord actif (Squeeze Sides)
Au cas où vous ne le sauriez pas, essayez d’exercer une pression sur les côtés de votre Pixel 2 ou Pixel 2 XL. Google appelle cela Active Edge, un raccourci pour lancer rapidement Google Assistant. Lancez l'assistant et profitez de tout ce qu'il a à offrir.
Cependant, quelques options supplémentaires pour Active Edge sont masquées dans le menu des paramètres. Google nous permet de l'activer même lorsque l'écran est éteint. Ensuite, vous pouvez activer un paramètre qui vous permet de désactiver les appels en appuyant simplement sur les côtés du téléphone.
![]()
Se diriger vers Paramètres> Système> Langues, saisie et gestes> Avancé> et faites défiler jusqu'à Active Edge. Ou bien, appuyez simplement sur la barre de recherche en haut et tapez Active Edge. Ajustez la sensibilité de compression et laissez-la fonctionner lorsque l'écran est éteint ou pour faire taire les appels. Il suffit d’appuyer sur le commutateur pour activer ces fonctions.
Allumer le voyant de notification
Oui, Google Pixel 2 et Pixel 2 XL disposent d'un voyant de notification. Il est désactivé par défaut, mais nous pouvons l’activer. Ensuite, vous verrez une lumière clignotante pour les appels entrants, les SMS, les courriels et autres notifications. C’est une fonctionnalité pratique qui a le plus d’amour.
Accédez aux paramètres et allez à Applications et notifications, puis sélectionnez Notifications et activez l'option intitulée Lumière clignotante. Ou juste chercher Lumière clignotante et allumez-le.
Personnaliser vos raccourcis de réglage rapide
Lorsque vous ouvrez la barre de notification, vous trouverez une rangée pratique de six icônes appelées App Shortcuts. Basculez ou accédez rapidement à votre réseau WiFi, Bluetooth ou allumez une lampe de poche. Déroulez deux fois et vous verrez neuf raccourcis dans la vue développée. À partir de là, appuyez sur l'icône du crayon à côté de l'icône des paramètres pour modifier et personnaliser les raccourcis de vos applications.
![]()
Maintenant, maintenez simplement une icône enfoncée et faites-la glisser pour réorganiser votre liste. Il y a 15 réglages rapides à choisir. La prochaine fois que vous balayez la barre de notification, vous verrez les six que vous préférez, pour un accès rapide et facile.
Activer / désactiver l'affichage toujours actif
L'année dernière, le Pixel d'origine avait un affichage ambiant, où vous pouviez voir des informations en un coup d'œil lorsque vous saisissez ou appuyez sur l'écran. Des informations telles que l'heure, le niveau de la batterie ou les notifications entrantes. Eh bien, pas le Pixel 2 dispose d'un écran Always-On comme Samsung ou LG. Vous fournir des informations utiles 24h / 24, 7j / 7 dans un état de faible consommation, directement à l'écran, même lorsqu'il est éteint.
![]()
Et bien que cela utilise un peu de vie de la batterie, il ne représente que quelques pour cent tout au long d’une journée de travail de 8 heures. Nous recommandons donc de le laisser allumé. C’est une fonctionnalité pratique dont beaucoup ne peuvent pas se passer. La tête dans Paramètres> Affichage> Avancé> Affichage ambiant et allumez ou éteignez l'écran Always-On.
Configuration Ne pas déranger et veilleuse
Une de nos fonctionnalités préférées est Do-Not-Disturb. Mettre le téléphone complètement silencieux ou allumer la nuit pour éviter les interruptions ou le réveil.
Entrer dans Paramètres> Son> Ne pas déranger et profitez de cette fonctionnalité utile. Vous pouvez définir des exceptions, autoriser certains contacts ou alarmes à travers la barrière silencieuse et même bloquer les perturbations visuelles afin que votre écran ne s'allume pas et n'éclaire pas la pièce la nuit.
![]()
De plus, vous pouvez définir un calendrier qui répond à vos besoins. Ensuite, le téléphone active automatiquement le mode DnD en semaine, mais conserve peut-être les sons pendant le week-end. Choisissez ce qui fonctionne le mieux pour vous.
Une autre idée est d'installer la veilleuse. La tête dans Paramètres> Affichage> et sélectionnez Veilleuse. Cela éteint les voyants bleus à l'écran la nuit et ajoute une teinte rouge à l'écran. Cela évite la fatigue oculaire, aide les utilisateurs à s'endormir plus facilement. Des études ont montré que cela aide les gens à s'endormir plus rapidement la nuit. Définissez un calendrier ou laissez Google l'activer avec le lever et le coucher du soleil.
Activer la nouvelle fonctionnalité de lecture en cours
Shazam ou Soundhound sont essentiellement intégrés à tous les Google Pixel 2 ou Pixel 2 XL. Google appelle cette fonction "Lecture en cours" et si la musique est diffusée, une petite notification apparaît au bas de votre écran de verrouillage. Si vous aimez la musique, allumez-le et profitez-en.
![]()
Aller à Paramètres> Son> Avancé> Lecture en cours et l'allumer
Le téléphone n’écoute pas tout ce qui nous entoure et utilise une base de données pour rechercher l’artiste et la suivre. Maintenant, la lecture fonctionne hors connexion et n'envoyez jamais de chansons ou de conversations à Google. C’est totalement sûr et vous donne des infos sur une chanson avant de demander.
Lancer rapidement la caméra
La plupart connaissent cette fonctionnalité à ce jour, mais sinon, vous l’aimerez. Appuyez rapidement deux fois sur le bouton d'alimentation situé sur le côté du téléphone. Que vous utilisiez une application, sur l’écran d’accueil ou que votre écran Pixel 2 soit éteint et qu’il est juste entre vos mains. Cela lance instantanément l'appareil photo en moins d'une seconde. Prenez ensuite des photos avec l’impressionnant appareil photo Pixel.
Lorsque vous effectuez cette opération pour la première fois, Pixel vous demande si vous souhaitez conserver la fonction de lancement rapide, alors dites oui ou non. De plus, avec la caméra allumée, faites glisser votre poignet en avant et en arrière pour passer facilement à la caméra frontale. De rien.
Configurer Android Pay
Pendant que nous y sommes, nous recommandons également aux propriétaires d’installer Android Pay. Cela fonctionne comme Apple Pay et vous permet de glisser votre téléphone pour effectuer des paiements en déplacement au lieu de porter un portefeuille. Tap-n-Pay fonctionne partout avec Android Pay.
Recherchez l'icône ou téléchargez Android Pay, lancez l'application, ajoutez une carte de crédit et commencez à profiter des paiements mobiles.
Autres détails et pensées finales
N’oubliez pas que le Pixel offre une multitude de fonctionnalités propres à Android 8.0 Oreo. Appuyez et maintenez les icônes d'application pour les raccourcis d'application similaires à 3D Touch d'Apple, ou recherchez des points de notification sur les icônes d'application qui vous avertissent du contenu entrant.
La saisie automatique est une autre nouvelle fonctionnalité intéressante, dans laquelle les applications renseigneront automatiquement votre nom, votre adresse électronique, votre adresse, votre numéro de téléphone ou votre nom d'utilisateur et votre mot de passe. À l'instar du remplissage automatique sur Google Chrome, ce n'est que maintenant qu'il fonctionne sur tout l'appareil.
Lire: Google Pixel 2 Problems: 5 choses à savoir
Enfin et surtout, n’oubliez pas d’acheter un protecteur d’écran Pixel 2 XL, téléchargez plusieurs de vos applications préférées et explorez le menu des paramètres pour en savoir plus sur votre téléphone. Si vous avez des questions, une option d’assistance client dédiée est disponible 24h / 24 et 7j / 7 dans les paramètres. Appelez instantanément, envoyez un courriel ou même chattez avec un représentant du service clientèle pour obtenir de l'aide si vous en avez besoin.
![]()
Quelques autres idées consistent à définir des limites de données mobiles, à tester la qualité de l'appareil photo et à essayer le nouveau mode Portrait de l'appareil photo. En prime, essayez de changer votre fond d'écran en une image sombre ou claire et regardez vos boutons à l'écran, la barre de notification et la barre de recherche Google changer. Google a ajouté un thème intégré au Pixel 2, mais c'est le seul moyen d'obtenir les thèmes.
Avant de partir, découvrez ces 10 fonctionnalités de Google Pixel 2 que vous adorerez et profitez de tous les avantages de votre nouveau téléphone.